O mică introducere
Majoritatea utilizatorilor au probabil informații importante pe laptopul lor pe care nu vor să le piardă. Cea mai eficientă modalitate de a salva informații importante este backup-ul. Dacă informația este copiată, probabilitatea de a le pierde este mult mai mică.
Cum se poate face backup? Puteți, desigur, să copiați manual fișierele și folderele necesare, dar acest lucru nu este întotdeauna convenabil. Este mult mai ușor să încredințezi această operațiune unui program care va face copii de rezervă ale informațiilor importante la un moment dat.
Există destul de multe programe de rezervă. Acest articol va discuta despre utilitarul gratuit Comodo Backup (descărcare)
Fă backup pe o altă partiție de hard disk
În majoritatea cazurilor, pentru a asigura păstrarea datelor importante, este suficient să copiați pe o altă partiție a hard disk-ului. Pentru a nu o face manual, instalăm utilitarul Comodo Backup. La instalare, selectați limba rusă:
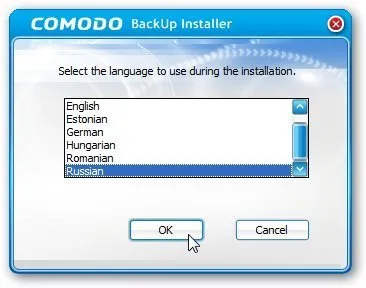
După finalizarea instalării, se recomandă repornirea laptopului. Lansăm programul:
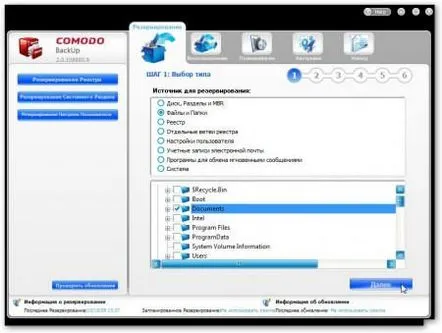
În fereastra de jos, selectați fișierele de copiat. Pune-le pe toate în folderul C:Documents. Faceți clic pe Next
În această fereastră, puteți configura filtre. Acestea sunt necesare în cazurile în care numai fișierele care se potrivesc/nu se potrivesc cu anumite condiții trebuie copiate din folderele specificate.
Condițiile sunt scrise astfel: *înseamnă orice număr de caractere, ?înseamnă un caracter. Intrarea *.docva specifica toate fișierele al căror nume se termină cu .doc. Intrarea document-??-??-??.docva specifica fișierele al căror nume începe cu document-, urmate de trei perechi de caractere printr-o liniuță și cu extensia . doc.Doar *înseamnă toate fișierele
Există două tipuri de filtre în acest program:
– filtru de aplicație. Acest filtru specifică ce fișiere ar trebuiadăugate la arhivă. Alte fișiere nu vor fi adăugate.
– filtru de excepții. Acest filtru specifică ce fișiere ar trebui NUsă fie adăugate la arhivă. Alte fișiere vor fi adăugate
În imaginea de mai sus, filtrul aplicației este instalat. Adică, numai fișierele cu extensiile .docși .pdfsunt adăugate în arhivă:
Dacă Adăugări de filtreși Excepții de filtraresunt debifate, toate fișierele vor fi copiate.
În fereastra de mai jos, puteți specifica nivelul de compresie și puteți activa criptarea:
Faceți clic pe Următorul:
În partea de sus, puteți alege unde să salvați copia de rezervă. În cazul nostru, îl salvăm pe o altă partiție a hard diskului. Specificați calea și numele arhivei în coloana Salvare ca. Faceți clic pe Următorul:
Pe această pagină, puteți trimite scrisori atunci când operația de copiere este reușită (la succes) sau eșuată (la eșec). De asemenea, puteți configura sarcini care vor fi efectuate înainte și după copierea de rezervă. Când ați terminat cu setările, faceți clic pe Next:
În această fereastră, puteți configura backup automat. Cu alte cuvinte, aici specificați când trebuie efectuată această operațiune de backup.
Pentru a începe imediat operația de backup, faceți clic pe Backup now. Pentru a ieși pur și simplu din asistent, apăsați pe Terminat
În fereastra Planificare, va apărea o intrare corespunzătoare, care poate fi editată:
Și astfel, la 3:50 p.m., backup-ul este pornit conform setărilor:
Acum luați în considerare cazul copierii pe un server FTP.
Backup pe serverul FTP
În acest cazprobabilitatea de a pierde date este mai mică decât în cazul copierii pe o altă partiție a hard disk-ului. Acest lucru se datorează faptului că dacă hard disk-ul se defectează sau laptopul însuși este furat, datele se vor pierde în continuare. Când copiați pe un server FTP la distanță, probabilitatea pierderii datelor este mai mică. Un alt avantaj al copierii pe un server FTP este că datele dumneavoastră sunt disponibile de oriunde există o conexiune la Internet. Dezavantajul acestei metode este consumul de trafic. Dacă internetul este nelimitat, atunci nu este groaznic, dar dacă traficul este taxat, atunci acest lucru implică costuri suplimentare.
O altă problemă este că trebuie să aveți un server FTP. Alternativ, puteți cumpăra găzduire ieftină cu acces FTP, dar acestea sunt costuri suplimentare. Cum se rezolvă această problemă?
Și aici vin în ajutor cei care partajează fișiere. Acestea sunt servicii care oferă servicii de stocare a fișierelor. Cel mai adesea, acestea oferă posibilitatea de a descărca fișiere prin FTP. Perioada de depozitare este de obicei de câteva luni. Pentru sarcinile de backup, acest lucru este suficient.
Să luăm ca exemplu letitbit.net. Mai întâi trebuie să vă înregistrați pe el:
Apoi conectează-te cu numele și parola:
În fila Fișierele mele, activați transferul automat de fișiere de pe FTP în cont:
Accesați fila FTP:
Acolo, o autentificare și o parolă vor fi generate pentru dvs. Mai jos este o listă de servere FTP.
Și da, începem procedura de backup. Este complet similar cu cazul copierii pe o altă partiție a hard diskului, care este descris mai sus. Diferența este la pasul 3:
Aici, în loc de My Computer, alegem FTP. În coloana Server, indicăm oricare dintre serverele care sunt specificate în fila FTP din contul dumneavoastră de pe letitbit.net. Autentificarea și parola dvs. sunt indicate acolo. Click pebutonul Conectare. Apoi, introduceți numele arhivei și apăsați Next. După backup, o arhivă a datelor tale de rezervă va apărea în contul tău letitbit.net:
Pentru a-l descărca de acolo, faceți clic pe el:
Introduceți codul din imagine și faceți clic pe Download. Așteptăm puțin și descărcam fișierul:
Notă:pentru a descărca fișiere fără așteptare, fără a introduce un cod, cu posibilitatea de descărcare prin link-uri directe, trebuie să achiziționați un cont premium pe letitbit.net. Este destul de ieftin. Cumpăr o astfel de cheie în fiecare lună
Să luăm acum în considerare procedura de recuperare.
Restabilirea datelor din arhivă
Mai întâi, trebuie să accesați fila Recuperare. În fereastra de mai jos, selectați arhiva de backup de date:
Acest utilitar oferă două opțiuni de recuperare:
– Recuperare curată.În acest caz, folderul țintă este mai întâi șters și apoi restaurat din backup
– Adăugarea celor existente.În acest caz, folderul nu este șters mai întâi.
Faceți clic pe Next
Selectați parametrii necesari și apăsați din nou Nextpentru a începe recuperarea:
Gata, toate datele sunt restaurate.
Mai multe despre capabilitățile programului pot fi găsite aici: Copiere de rezervă a informațiilor și setărilor importante folosind utilitarul Comodo Backup
Vă rugăm să postați toate întrebările pe forum
Cu stimă, autorul materialului este Andriy Tonievich. Publicarea acestui material pe alte resurse informaționale este permisă numai cu referire la sursă și cu indicarea autorului acerfans.ru
