
Zilele trecute am întâlnit o eroare destul de neplăcută „BOOTMGR is missing...” care a apărut la pornirea laptopului (apropo, pe laptop era instalat Windows 8). A fost posibil să remediați eroarea destul de repede, luând mai multe capturi de ecran pe parcurs pentru a arăta în detaliu ce să faceți cu o problemă similară (cred că mai mult de o duzină/sute de oameni o vor întâlni)...
În general, o astfel de eroare poate apărea din mai multe motive: de exemplu, instalați un alt hard disk în computer și nu faceți setările corespunzătoare; resetarea sau modificarea setărilor Bios; oprirea necorespunzătoare a computerului (de exemplu, în timpul unei întreruperi bruște de curent).
Următoarele s-au întâmplat cu laptopul pe care a apărut eroarea: în timpul jocului, s-a „atârnat”, ceea ce a enervat utilizatorul, nu a fost suficient să aștepte puțin și a fost pur și simplu deconectat de la rețea. A doua zi, la pornirea laptopului, sistemul de operare Windows 8 nu a mai pornit, arătând un ecran negru cu eroarea „BOOTMGR este…” (vezi captura de ecran de mai jos). Atunci, laptopul s-a dovedit a fi în posesia mea...
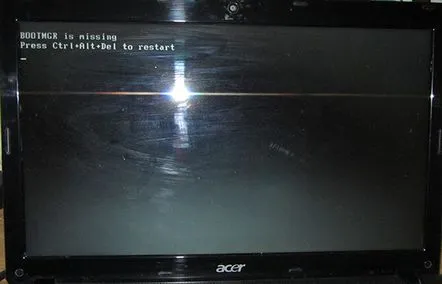
Foto 1. Eroare „bootmgr is missing apăsați cntrl+alt+del pentru a reporni” la pornirea laptopului. Computerul poate fi doar repornit...
Remediați eroarea BOOTMGR
Pentru a restabili performanța laptopului, vom avea nevoie de o unitate flash bootabilă cu Windows a versiunii care a fost instalată pe hard disk. Pentru a nu mă repeta, voi face link către următoarele articole:
1. Un articol despre cum să creați o unitate flash bootabilă:http://pcpro100.info/fleshka-s-windows7-8-10/
2. Cum să activați încărcarea de pe o unitate flash în Bios:http://pcpro100.info/nastroyka-bios-dlya-zagruzki-s-fleshki/
Apoi, dacă ați pornit cu succes de pe o unitate flash (în myde exemplu, a fost folosit sistemul de operare Windows 8, meniul Windows 7 va fi ușor diferit, dar totul se face la fel) - veți avea aproximativ o astfel de imagine în față (vezi fotografia 2 de mai jos).
Pur și simplu apăsăm mai departe.
Foto 2. Începutul instalării Windows 8.
Nu este necesar să instalăm sistemul de operare Windows 8, în al doilea pas ar trebui să fim întrebați ce vrem să facem: fie să continuăm instalarea sistemului de operare, fie să încercăm să restabilim sistemul de operare vechi care se afla pe hard disk. Selectați funcția „recuperare” (în colțul din stânga jos al ecranului, vezi fotografia 3).
Foto 3. Recuperarea sistemului.
În pasul următor, selectați secțiunea „Diagnoza sistemului de operare”.
Foto 4. Diagnosticare Windows 8.
Accesați secțiunea parametri suplimentari.
Foto 5. Meniul de selecție.
Acum pur și simplu selectăm funcția „Recuperare la pornire – remedierea problemelor care împiedică pornirea Windows”.
Foto 6. Recuperarea sistemului de operare.
În pasul următor, ni se oferă să specificăm sistemul care trebuie restaurat. Dacă sistemul de operare Windows este instalat pe disc la singular, atunci va fi ceva din care să alegeți.
Foto 7. Selectarea sistemului de operare pentru recuperare.
Apoi trebuie să așteptați câteva minute. De exemplu, cu problema mea, sistemul a returnat o eroare după 3 minute că funcția „boot recovery” nu a fost finalizată.
Dar nu este atât de important, în majoritatea cazurilor cu o astfel de eroare și după o astfel de „operație de recuperare” - repornirea computerului, va funcționa (nu uitați să scoateți unitatea flash bootabilă de pe USB)! Apropo, mi-a funcționat laptopul, s-a încărcat Windows 8 de parcă nimic nu s-ar fi întâmplat...
Foto 8. Rezultatele recuperării...
Mai multeun motiv pentru care lipsește eroarea BOOTMGReste că hard disk-ul de pornire nu a fost selectat corect (poate că setările BIOS au fost greșite accidental). Desigur, sistemul, negăsind înregistrări bootabile pe disc, îți dă un mesaj pe un ecran negru că „eroare, nimic de încărcat, apăsați următoarele butoane pentru a reporni” (deși este emis în limba engleză)...
Trebuie să mergeți la Bios și să vedeți ordinea de pornire (de obicei există o secțiune BOOT în meniul Bios). Pentru a intra în Bios, butoanele F2sau Deletesunt cele mai des folosite. Fiți atenți la ecranul computerului când îl încărcați, există întotdeauna butoane pentru a intra în setările BIOS.
Foto 9. Buton pentru a intra în setările Bios - F2.
În continuare, ne interesează secțiunea BOOT. În captura de ecran de mai jos, primul lucru de făcut este descărcarea de pe o unitate flash și apoi numai de pe HDD. În unele cazuri, trebuie să modificați și să acordați prioritate pornirii de pe HDD (reparând astfel eroarea „BOOTMGR este...”).
Foto 10. Secțiunea de pornire a laptopului: 1) pe primul loc pentru a porni de pe o unitate flash; 2) la a doua pornire de pe hard disk.
După efectuarea setărilor, nu uitați să salvați setările făcute în Bios (F10 - salvați și ieșiți în fotografia #10, vezi mai sus).
Puteți găsi un articol despre resetarea Biosutil (uneori vă ajută): http://pcpro100.info/kak-sbrosit-bios/
PS
Uneori, apropo, pentru a remedia această eroare, trebuie să reinstalați complet Windows (înainte de aceasta, este recomandabil să salvați toate datele de pe unitatea C pe o altă partiție de disc folosind o unitate flash de urgență).
Asta e tot azi. Mult succes tuturor!
