
Unul dintre cele mai comune motive pentru care computerul încetinește este încărcarea procesorului și uneori aplicații și procese de neînțeles.
Nu cu mult timp în urmă, pe unul dintre computerele prietenului meu, a trebuit să mă confrunt cu un timp CPU „inexplicabil”, care ajungea uneori la 100%, deși nu erau deschise programe care să-l poată încărca așa (apropo, procesorul era destul de Intel modern în interiorul Core i3). Problema a fost rezolvată prin reinstalarea sistemului și instalarea de noi drivere (dar mai multe despre asta mai târziu...).
De fapt, am decis că o astfel de problemă este destul de populară și va fi de interes pentru o gamă largă de utilizatori. În articol, voi oferi recomandări, datorită cărora puteți înțelege în mod independent de ce este încărcat procesorul și cum să reduceți sarcina pe acesta. Asa de…
Pentru a afla cât de mult este încărcat procesorul, deschideți managerul de activități Windows.
Butoane: Ctrl+Shift+Esc (sau Ctrl+Alt+Del).
În continuare, toate programele care rulează în prezent ar trebui să fie afișate în fila procese. Puteți sorta după nume sau după încărcarea creată pe CPU și apoi eliminați sarcina dorită.
Apropo, se pune foarte des problema următorului plan: ați lucrat, de exemplu, în Adobe Photoshop, apoi ați închis programul și a rămas în procese (sau acest lucru se întâmplă constant cu unele jocuri) . Drept urmare, ei „mâncă” resurse și nu sunt mici. Din această cauză, computerul începe să încetinească. Prin urmare, de foarte multe ori prima recomandare în astfel de cazuri este să reporniți computerul (deoarece în acest caz astfel de programe vor fi închise), bine, sau mergeți la managerul de activități și eliminați un astfel de proces.
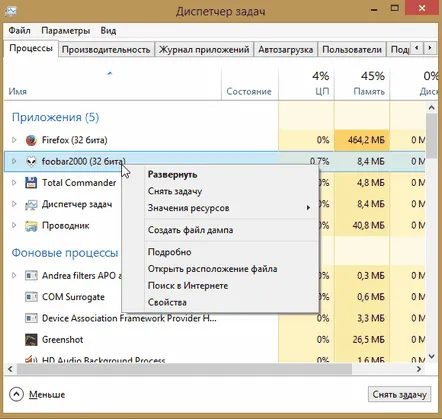
Important!Acordați o atenție deosebită proceselor suspecte: care încarcă puternic procesorul (mai mult de 20% și nu ați văzut niciodată astfel deproces). Mai detaliat despre procesele suspecte, a existat un articol nu cu mult timp în urmă: http://pcpro100.info/podozritelnyie-protsessyi-kak-udalit-virus/
2. Întrebarea nr. 2 – Încărcarea CPU este disponibilă, aplicațiile și procesele care se încarcă nu! Ce ar trebui sa fac?
La configurarea unuia dintre computere, am întâlnit o încărcare de neînțeles a procesorului - nu există procese sub încărcare! Captura de ecran de mai jos arată cum arată în Managerul de activități.
Pe de o parte, este ciudat: caseta de selectare „Afișează procesele tuturor utilizatorilor” este activată, nu există nimic printre procese, iar încărcarea PC-ului sare cu 16-30%!
Pentru a vedea toate proceselecare încarcă computerul, rulați utilitarul gratuit Process Explorer. Apoi, sortați toate procesele după încărcare (coloana CPU) și vedeți dacă există „elemente” suspecte (unele procese nu sunt afișate de managerul de activități, spre deosebire de Process Explorer).
Link către birou. Site-ul Process Explorer: https://technet.microsoft.com/ru-ru/bb896653.aspx
Process Explorer – întreruperile de sistem (întreruperi hardware și DPC) încarcă procesorul cu ~20%. Când totul este în ordine, de obicei, sarcina procesorului asociată cu întreruperile hardware și DPC-urile nu depășește 0,5-1%.
În cazul meu, de vină au fost întreruperile de sistem (întreruperi hardware și DPC-uri). Apropo, voi spune că repararea timpului de încărcare a PC-ului asociat acestora este destul de supărătoare și dificilă (în plus, uneori pot încărca procesorul nu numai cu 30%, ci și cu 100%!).
Cert este că CPU se încarcă din cauza lor în mai multe cazuri: probleme cu driverele; virusuri; hard disk-ul nu funcționează în modul DMA, ci în modul PIO; probleme cu echipamentele periferice (de exemplu, imprimantă, scaner, plăci de rețea, memorie flash și HDD etc.).
1. Probleme cu driverul
Cea mai frecventă cauză a încărcării procesorului sunt întreruperile sistemului. Vă recomand să faceți următoarele: porniți computerul în modul sigur și să vedeți dacă există vreo încărcare pe procesor: dacă nu există încărcare, motivul este foarte probabil în drivere! În general, cel mai simplu și rapid mod în acest caz este să reinstalați Windows și apoi să instalați câte un driver și să vedeți dacă apare încărcarea procesorului (de îndată ce apare - ați găsit vinovatul).
Cel mai adesea, aici sunt de vină plăcile de rețea + driverele universale de la Microsoft, care se instalează imediat la instalarea Windows (scuze pentru tautologie). Recomand să descărcați și să actualizați toate driverele de pe site-ul oficial al producătorului laptopului/calculatorului dumneavoastră.
http://pcpro100.info/ustanovka-windows-7-s-fleshki/ – instalarea Windows 7 de pe o unitate flash
http://pcpro100.info/kak-iskat-drayvera/ – actualizare și căutare driver
2. Viruși
Cred că nu merită răspândit, ceea ce se poate datora virușilor: ștergerea fișierelor și folderelor de pe disc, furtul informațiilor personale, încărcarea procesorului, diverse bannere publicitare deasupra desktopului etc.
Nu voi spune nimic nou aici - instalați un antivirus modern pe computer: http://pcpro100.info/luchshie-antivirusyi-2016/
În plus, uneori verifică-ți computerul cu programe terțe (care caută adware, mailware etc.): mai multe despre ele aici.
3. Modul de operare hard disk
Modul de operare al HDD-ului poate afecta, de asemenea, încărcarea și viteza computerului. În general, dacă hard disk-ul nu funcționează în modul DMA, ci în modul PIO - îl veți observa imediat cu „frâne” teribile!
Cum se verifică? Pentru a evita repetarea, vezi articol: http://pcpro100.info/tormozit-zhestkiy-disk/#3__HDD_-_PIODMA
4.Probleme cu echipamentele periferice
Deconectați-vă de la laptop sau de la PC, lăsați strictul minim (mouse, tastatură, monitor). De asemenea, recomand să acordați atenție managerului de dispozitive pentru a vedea dacă există dispozitive cu pictograme galbene sau roșii instalate în el (asta înseamnă că fie nu există drivere, fie că nu funcționează corect).
Cum se deschide managerul de dispozitive? Cel mai simplu mod este să deschideți panoul de control Windows și să introduceți cuvântul „manager” în bara de căutare. Vedeți captura de ecran de mai jos.
De fapt, tot ce rămâne este să vizualizați informațiile care vor fi emise de managerul de dispozitive...
Manager dispozitive: Nu există drivere pentru dispozitive (unități de disc), este posibil să nu funcționeze corect (sau cel mai probabil să nu funcționeze deloc).
3. Întrebarea nr. 3 – supraîncălzirea și praful pot fi cauza încărcării procesorului?!
Motivul pentru care procesorul poate fi încărcat și computerul începe să încetinească este supraîncălzirea acestuia. De obicei, semnele caracteristice de supraîncălzire sunt următoarele:
- intensificarea zgomotului răcitorului: numărul de rotații pe minut crește din această cauză, zgomotul de la acesta devine mai puternic. Dacă aveți un laptop: atunci trecând mâna pe partea stângă (de obicei există o ieșire pentru aer cald pe laptopuri), veți putea observa cât de puternic este suflat aerul și cât de fierbinte este. Uneori mâna nu suportă (nu e bine)!
- frânarea și încetinirea calculatorului (laptop);
- repornire și oprire involuntară;
- neîncărcarea cu erori raportează defecțiuni în sistemul de răcire etc.
Puteți afla temperatura procesorului folosind un special programe (mai multe despre ele aici: http://pcpro100.info/harakteristiki-kompyutera/).
De exemplu, în AIDA 64,pentru a vedea temperatura procesorului, trebuie să deschideți fila „Computer/senzor”.
AIDA64 – temperatura procesorului 49 de grade. Ts.
Cum să aflați ce temperatură este critică pentru procesorul dvs. și care este normală?
Cel mai simplu mod este să te uiți pe site-ul producătorului, această informație fiind întotdeauna indicată acolo. Este destul de dificil de dat cifre generale pentru diferite modele de procesoare.
În general, în medie, dacă temperatura de funcționare a procesorului nu este mai mare de 40 de grade. Ts. - totul este bine. Peste 50 gr. T. - poate indica probleme în sistemul de răcire (de exemplu, o cantitate mare de praf). Cu toate acestea, pentru unele modele de procesoare, această temperatură este temperatura obișnuită de lucru. Acest lucru se aplică în special laptopurilor, unde este dificil să organizezi un sistem de răcire bun din cauza spațiului limitat. Apropo, pe laptopuri și 70 gr. C. poate fi o temperatură normală sub sarcină.
Mai multe despre temperatura procesorului: http://pcpro100.info/kakaya-dolzhna-byit-temperatura-protsessora-noutbuka-i-kak-ee-snizit/
Curăţarea de praf: când, cât şi de câte ori?
În general, este indicat să curățați de praf un computer sau un laptop de 1-2 ori pe an (deși foarte mult depinde de camera dvs., cineva are mai mult praf, cineva mai puțin...). Este indicat să înlocuiți pasta termică la fiecare 3-4 ani. Ambele operații nu sunt complicate și pot fi efectuate independent.
Pentru a nu mă repeta, voi oferi mai jos câteva link-uri...
Cum să curățați computerul de praf și să înlocuiți pasta termică: http://pcpro100.info/kak-pochistit-kompyuter-ot-pyili/
Curățarea laptopului de praf, cum să ștergeți ecranul: http://pcpro100.info/kak-pochistit-noutbuk-ot-pyili-v-domashnih-usloviyah/
PS
Asta e tot azi. Apropo, dacă este oferitmăsurile de mai sus nu au ajutat, puteți încerca să reinstalați Windows (sau chiar să îl înlocuiți cu unul nou, de exemplu, să schimbați Windows 7 în Windows 8). Uneori, este mai ușor să reinstalezi sistemul de operare decât să cauți motivul: vei economisi timp și bani... Și, în general, trebuie să faci copii de rezervă uneori (când totul funcționează bine).
Mult succes tuturor!
