
Astăzi, este mult mai convenabil să transferați filme, jocuri și alte fișiere pe un hard disk extern decât pe unități flash sau DVD-uri. În primul rând, viteza de copiere pe un HDD extern este mult mai mare (de la 30-40 MB/s față de 10 MB/s pe un DVD). În al doilea rând, informațiile pot fi scrise și șterse de câte ori doriți pe un hard disk și se poate face mult mai rapid decât pe același disc DVD. În al treilea rând, puteți transfera zeci și sute de fișiere diferite pe un HDD extern simultan. Capacitatea hard disk-urilor externe de astăzi ajunge la 2-6 TB, iar dimensiunea lor mică vă permite să le transportați chiar și într-un buzunar obișnuit.
Cu toate acestea, uneori se întâmplă ca hard diskul extern să înceapă să încetinească. Mai mult, uneori fără un motiv aparent: nu a fost scăpat, nu a fost bătut, nu a fost scufundat în apă etc. Ce să faci în acest caz? Să încercăm să luăm în considerare toate cele mai comune motive pentru soluția lor.
————————–
Important!Înainte de a scrie despre motivele pentru care discul încetinește, aș dori să spun câteva cuvinte despre viteza de copiere și citire a informațiilor de pe un HDD extern. Imediat pe exemple.
Când copiați un fișier mare, viteza va fi mult mai mare decât dacă copiați multe fișiere mici. De exemplu: când copiați orice fișier AVI de 2-3 GB pe o unitate Seagate Expansion 1TB USB3.0, viteza este de ~20 MB/s, dacă copiați o sută de imagini JPG, viteza scade la 2-3 MB/s. Prin urmare, înainte de a copia sute de imagini, împachetați-le într-o arhivă (http://pcpro100.info/kak-zaarhivirovat-fayl-ili-papku/), apoi transferați-le pe alt disc. În acest caz, discul nu va frâna.
————————–
Motivul #1 – defragmentarea discului + sistemul de fișiere nu a fost pornit de mult timp
Pe parcursulSistemul de operare Windows nu are întotdeauna fișiere pe disc ca o singură „piesă” într-un singur loc. Drept urmare, pentru a accesa acest sau acel fișier, trebuie mai întâi să numărați toate aceste piese - adică să petreceți mai mult timp citind fișierul. Dacă aveți tot mai multe astfel de „bucăți” împrăștiate pe disc, viteza discului și a PC-ului în ansamblu scade. Acest proces se numește fragmentare (de fapt, nu este chiar așa, dar pentru a fi clar chiar și pentru utilizatorii începători, este explicat într-un limbaj simplu, accesibil).
Pentru a corecta această situație, se efectuează o operație inversă - defragmentare. Înainte de a-l porni, trebuie să curățați hard disk-ul de gunoi (fișiere inutile și temporare), să închideți toate programele care necesită mult resurse (jocuri, torrente, filme etc.).
Cum să începeți defragmentarea în Windows 7/8?
1. Accesați computerul meu (sau acest computer, în funcție de sistemul de operare).
2. Faceți clic dreapta pe discul dorit și accesați proprietățile acestuia.
3. În proprietăți, deschideți fila de servicii și faceți clic pe butonul de optimizare.
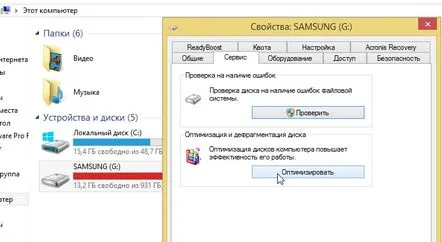
Windows 8 - optimizare disc.
4. În fereastra, Windows vă va informa despre gradul de fragmentare a discului și dacă trebuie să îl defragmentați.
Analiza fragmentării hard diskului extern.
Sistemul de fișiere are un impact semnificativ asupra fragmentării (o puteți vedea în proprietățile discului). Deci, de exemplu, sistemul de fișiere FAT 32 (foarte popular odată), deși funcționează mai rapid decât NTFS (nu mult, dar totuși), este mai predispus la fragmentare. În plus, nu permite să fie plasate fișiere mai mari de 4 GB pe disc.
————————–
Cum se convertesc sistemul de fișiere FAT 32, NTFS: http://pcpro100.info/kak-izmenit-faylovuyu-sistemu-s-fat32-na-ntfs/
————————–
Motivul nr. 2 – erori logice, bug-uri
În general, s-ar putea să nu fii conștient de erorile de disc, acestea se pot acumula mult timp fără să arate semne. Astfel de erori apar cel mai adesea din cauza manipulării incorecte a diferitelor programe, a conflictelor între drivere, a întreruperilor bruște de curent (de exemplu, când luminile sunt stinse), computerul îngheață atunci când lucrează activ cu hard diskul. Apropo, Windows însuși în multe cazuri începe să scaneze discul pentru erori după o repornire (acest lucru a fost probabil observat de mulți după o pană de curent).
Dacă computerul refuză deloc să pornească după ce a oprit alimentarea, arătând un ecran negru cu erori, vă recomand să folosiți sfatul din acest articol: http://pcpro100.info/oshibka-bootmgr-is-missing/
În ceea ce privește hard disk-ul extern, este mai bine să îl verificați pentru erori în Windows:
1) Pentru a face acest lucru, trebuie să mergeți la computerul meu, apoi faceți clic dreapta pe disc și accesați proprietățile acestuia.
2) Apoi, în fila Service, selectați funcția de verificare a discului pentru erorile sistemului de fișiere.
3) Dacă computerul se blochează când deschideți fila de proprietăți a hard diskului extern, puteți executa o verificare a discului din linia de comandă. Pentru a face acest lucru, apăsați WIN+R, apoi tastați CMD și apăsați Enter.
4) Pentru a verifica discul, trebuie să introduceți următoarea comandă: CHKDSK G: /F/R, unde G: este litera discului; /F/R validare necondiționată cu corectarea erorilor.
Câteva cuvinte despre Badakh.
Badssunt sectoare ilizibile de pe hard disk (traduse din engleză bad). Când există prea multe dintre ele pe disc, sistemul de fișiere nu mai poate să le izolezefără a afecta performanța (și în general funcționarea discului).
Despre cum să verificați discul cu programul Victoria (unul dintre cele mai bune de acest gen) și să încercați să restaurați discul este descris în acest articol: http://pcpro100.info/proverka-zhestkogo-diska/
Motivul #3 – mai multe programe funcționează cu discul în modul activ
Un motiv foarte comun pentru care un disc poate încetini (și nu doar cel extern) este o sarcină grea. De exemplu, descărcați mai multe torrente pe un disc + înainte de aceasta, vizionați un film de pe acesta + verificați discul pentru viruși. Vă puteți imagina sarcina de pe disc? Nu este de mirare că începe să încetinească, mai ales dacă vorbim de un HDD extern (în plus, dacă este și fără alimentare suplimentară...).
Cel mai simplu mod de a afla încărcarea curentă a discului este să accesați managerul de activități Windows 7/8 și să apăsați CNTRL+ALT+DEL sau CNTRL+SHIFT+ESC).
Windows 8. Se încarcă toate unitățile fizice 1%.
Încărcările de disc pot fi furnizate de procese „ascunse” pe care nu le veți vedea fără managerul de activități. Vă recomand să închideți programele deschise și să vedeți cum se va comporta discul: dacă computerul nu mai încetinește și se blochează din cauza asta, veți determina exact ce program interferează cu munca.
Cel mai adesea, acestea sunt: torrente, programe P2P (despre ele mai jos), programe pentru lucrul cu videoclipuri, antivirusuri etc. software pentru protecția PC-ului împotriva virușilor și amenințărilor.
Motivul #4 – torrente și programe P2P
Torrentele sunt acum extrem de populare și mulți cumpără un hard disk extern direct pe acesta pentru a descărca informații de pe ele. Nu este nimic groaznic aici, dar există o avertizare - adesea HDD-ul extern începe să încetinească în timpul acestei operațiuni: viteza de descărcare scade, este emis un mesaj că disculsupraîncărcat.
Discul este supraîncărcat. Utorrent.
Pentru a evita această eroare și, în același timp, a accelera discul, trebuie să configurați în consecință descărcatorul de torrent (sau orice altă aplicație P2P pe care o utilizați):
- limitați numărul de torrente descărcate simultan la 1-2. În primul rând, viteza lor de descărcare va fi mai mare, iar în al doilea rând, sarcina de pe disc va fi mai mică;
- atunci trebuie să vă asigurați că fișierele unui torrent sunt descărcate unul după altul (mai ales dacă sunt multe).
————————————-
Cum să configurați un torrent (Utorrent este cel mai popular program pentru a lucra cu ele) astfel încât nimic să nu încetinească este descris în acest articol: http://pcpro100.info/vneshniy-zhestkiy-disk-i-utorrent-disk-peregruzhen -100 -kak-snizit-nagruzku/
————————————-
Motivul #5 – putere insuficientă, porturi USB
Nu orice hard disk extern va avea suficientă putere de la portul USB. Faptul este că diferite discuri au curenți de pornire și de funcționare diferiți: adică discul este recunoscut atunci când este conectat și veți vedea fișierele, dar va încetini când lucrați cu el.
Apropo, dacă conectați unitatea prin porturile USB de pe panoul frontal al unității de sistem, încercați să o conectați la porturile USB de pe peretele din spate al unității. Curenții de funcționare pot să nu fie suficienți atunci când conectați un HDD extern la netbook-uri și tablete.
Puteți verifica motivul pentru aceasta și puteți repara frânele asociate cu o nutriție insuficientă în două moduri:
- cumpără o „împletitură” USB specială, care pe o parte este conectată la două porturi USB ale PC-ului tău (laptop), iar celălalt capăt este conectat la USB-ul discului tău;
- Hub-uri USB cu alimentare suplimentară sunt la vânzare. Această opțiune este și mai bună pentru că poțiconectați mai multe discuri sau orice alte dispozitive cu acesta simultan.
Hub USB cu add. sursă de alimentare pentru conectarea a o duzină de dispozitive.
Mai multe detalii despre toate acestea aici: http://pcpro100.info/zavisaet-pc-pri-podkl-vnesh-hdd/#2___HDD
Motivul #6 – deteriorarea discului
Este foarte posibil ca discul să nu mai aibă mult de viață, mai ales dacă, pe lângă frâne, observați următoarele:
– discul bate când îl conectezi la un PC și încearcă să citești informații de pe acesta;
– computerul se blochează la accesarea discului;
– nu puteți verifica discul pentru erori: programele pur și simplu se blochează;
– LED-ul discului nu este aprins, sau nu este vizibil deloc în sistemul de operare Windows (apropo, în acest caz, cablul poate fi deteriorat).
Un HDD extern ar putea fi, de asemenea, deteriorat printr-un impact accidental (chiar dacă poate părea minor). Amintiți-vă dacă a căzut accidental sau dacă ați scăpat ceva pe el. El însuși a avut o experiență tristă: o carte mică de pe raft a căzut pe unitatea externă. Discul arată intact, nu există zgârieturi sau crăpături, sistemul de operare Windows îl vede și el, dar la accesarea acestuia, totul a început să înghețe, discul a început să scoată un scârțâit etc. Computerul „închis” doar după disc. a fost deconectat de la portul USB. Apropo, nici verificarea lui Victoria de sub DOS nu a ajutat...
PS
Asta e tot azi. Sper ca recomandarile din articol sa ajute cumva, pentru ca hard disk-ul este inima calculatorului!
