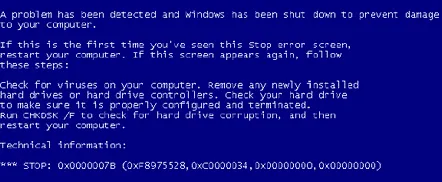
Deci, eroarea 0x0000007B indică faptul că sistemul de operare Windows a pierdut accesul la partiția de sistem în timpul pornirii. În același timp, diferitele modalități necesare pentru a rezolva această problemă sunt indicate în BSOD în sine. Desigur, pentru utilizatorii obișnuiți, aceste informații sunt adesea inutile din cauza conciziei sale. Prin urmare, vom lua în considerare modalitățile de a rezolva eroarea 0x0000007B mai detaliat.
1. Reporniți computerul, iar în timpul repornirii, apăsați F8 (trebuie să apăsați această tastă înainte să apară fereastra „ Windows Boot". Pentru a face acest lucru, când computerul începe să pornească, apăsați rapid F8 de mai multe ori , ca să spunem așa) și selectați „ Încărcați ultima configurație reușită”.
2. Utilizați un antivirus pentru a vă scana computerul și ar trebui să verificați mai întâi Zona de pornire principală a hard disk-ului, deoarece acolo pot fi virușii. Fișierele rău intenționate care au intrat în sectorul de boot sunt adesea motivul pentru care sistemul emite eroarea 0x0000007B. Această metodă de soluție este relevantă pentru acele cazuri în care problema apare periodic și nu apare de fiecare dată în loc de pornirea sistemului.
3. Rulați utilitarul de sistem pentru a verifica discul dacă nu este deteriorat. Pentru a face acest lucru, accesați „ Computerul meu”, faceți clic dreapta pe „ Disc local”, selectați elementul „ Proprietăți”, accesați fila „ Service” și selectați „ Run check” sub „ Disk check”.
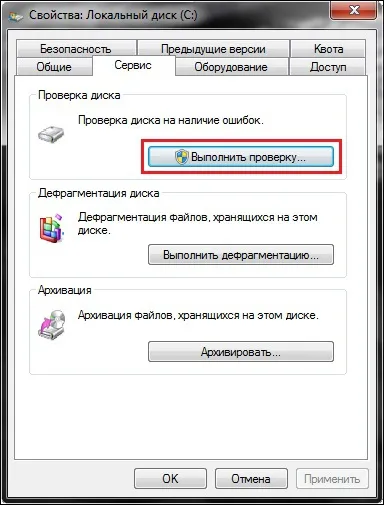
În fereastră, asigurați-vă că ambele bifări sunt bifate și faceți clic pe butonul „ Start”. Dacă primești această eroare
apoi reporniți computerul și verificarea discului va începe automat. În acest caz, verificarea va fi efectuată înainte ca sistemul să pornească, așa că nu vă faceți griji dacă vedeți un ecran asemănător BSOD.
Dacă Windows nu poate porni, atunci va trebui să utilizați o unitate flash bootabilă (pe care, desigur, ar trebui să o aveți întotdeauna gata). Pentru a porni de pe acesta, trebuie să setați boot-ul de pe un dispozitiv USB în setările BIOS (nu există o singură instrucțiune cu privire la setările din BIOS, așa că atunci când pornește computerul, apăsați F12 sau Del și căutați opțiunea Boot Device Prioritysau First Boot Device, unde alegeți unitatea flash). Când porniți prin LiveCD, selectați „ System Recovery Options” și utilizați „ Command Prompt”.
În el, scrieți „ chkdsk c: /f /r” (fără ghilimele), unde „ c:” este litera unității dvs., „ /”f" — o comandă pentru corectarea automată a erorilor găsite, iar „ /r” — căutarea sectoarelor deteriorate și restaurarea lor, nu funcționează fără „/f”. După efectuarea verificării, încercați să reporniți computerul eliminând descărcarea de pe unitatea flash.
4. Dacă ați conectat recent hardware diferit la computer, de exemplu, controlere sau hard disk, apoi scoateți-le și încercați să porniți. Dacă sistemul nu pornește din cauza unui nou hard disk, atunci poate că incompatibilitatea versiunii de Windows cu micro-discul încorporat este de vină. Dacă alte dispozitive sunt de vină pentru acest lucru, atunci cauza este probabil un port I/O sau un conflict IRQ.
5. Dacă eroarea de oprire a apărut după instalarea driverului pentru hard disk, atunci acesta este disponibilincompatibilitate cu versiunea de Windows.
6. Dacă tocmai ați instalat Windows 7 și ați primit deja o astfel de eroare, problema constă în faptul că Windows nu a învățat încă să treacă liber de la un driver la altul. Adică, atunci când modul SATA pentru discul de pornire este schimbat și driverul de disc este dezactivat, atunci boot-ul Windows se va bloca cu codul de eroare 0x0000007B. În acest caz, trebuie să faceți următoarele. Apăsați Win+Rde pe tastatură, scrieți „ regedit” (fără ghilimele) în fereastră, accesați calea „ HKEY_LOCAL_MACHINESYSTEMCurrentControlSetservicesmsahci”, faceți dublu clic parametrul Startiar în secțiunea „ Valoare” în loc de „ 3” puneți „ 0”.
Sperăm că acest ghid vă va ajuta să faceți față erorii 0x0000007B.
