
- Pasul nr. 1: Pregătiți-vă pentru instalarea sistemului
- Pasul nr. 2: Selectăm ceea ce este necesar
- Pasul #3: Creați o mașină virtuală pe computer
- Pasul #4: Instalați sistemul de operare
- Pasul nr. 5: Facem setări la încărcarea sistemului de operare
Pasul nr. 1: Pregătiți-vă pentru instalarea sistemului
Înainte de a instala sistemul de operare Windows 8 pe un computer printr-o mașină virtuală, trebuie să decideți dacă, în principiu, avem o astfel de oportunitate. Cert este că o astfel de „satisfacție” obligă să îndeplinească mai multe cerințe. În special, pentru instalare, trebuie să aveți:
- Imagine Windows 8 în format ISO;
- programul VirtualBox descărcat;
- RAM cu un volum de 1 Gb sau mai mult;
- spațiu liber pe hard disk în cantitate de cel puțin 20 Gb.
În principiu, principalul lucru aici este conformitatea parametrilor computerului cu cerințele. Dacă îndeplinesc condițiile necesare pentru a instala sistemul de operare Windows 8 pe o mașină virtuală, va fi ușor să faci față sarcinii.
Pasul nr. 2: Selectăm ceea ce este necesar
După ce ați citit că pentru a instala Windows 8 pe o mașină virtuală, aveți nevoie de programul VirtualBox, probabil că ați decis imediat să intrați online și mai degrabăDescarca De ce să irosești energie și timp? Doar faceți clic pe link, accesați site-ul oficial VirtualBox și descărcați programul de care aveți nevoie:
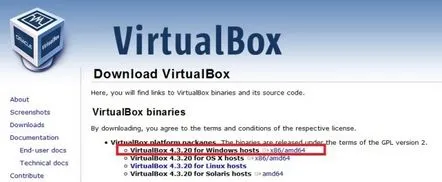
O astfel de fericire cântărește aproximativ 100 Mb, așa că, cu un internet bun, va dura mai puțin de un minut pentru a descărca fișierul. Dacă viteza conexiunii la Internet este lentă, ei bine, va trebui să așteptați puțin. Nu ar trebui să renunți la visul tău din cauza acestui lucru mic!
Deci, după ce fișierul de instalare din VirtualBox este încărcat, faceți dublu clic pe el cu butonul stâng al mouse-ului și selectați Următorul în fereastra care apare. Acționăm în mod similar atunci când apare un mesaj nou de program:
În continuare, programul va oferi să creeze o comandă rapidă pe desktop și să instaleze extensii suplimentare. Facem setările după cum doriți și apăsăm din nou Next:
După aceea, confirmăm alegerea noastră apăsând alternativ butoanele: DA Instalare. Toate! Acesta este sfârșitul acțiunilor noastre. Tot ce trebuie să facem este să așteptăm ca VirtualBox să se instaleze pe computer. După ce ați terminat, apăsați pe Terminare și treceți la pasul următor.
Pasul #3: Creați o mașină virtuală pe computer
Pentru a crea o mașină virtuală pe computer, deschideți VirtualBox nou instalat. În fereastra care se deschide, selectați fila „Creare”, apoi introduceți numele mașinii virtuale, specificați tipul și versiunea sistemului de operare (OS Windows 8):
Împreună cu butonul Următorul, trecem la pasul următor - alegerea cantității de RAM. Cât de mult de instalat? Pentru funcționarea normală a sistemului - cel puțin 1 Gb (1024 Mb):
Ce facem mai departe? Creăm un hard disk virtual:
În continuare, VirtualBox va oferi să specifice tipul de mașină virtuală. Selectați VDI și apăsați „Ascunde detaliile”. După caredeterminați locația de stocare a discului nostru virtual (de exemplu, discul D), formatul acestuia (dinamic...) și cantitatea de memorie (cel puțin 20 GB). Ultima atingere - apăsați butonul „Creați”:
Aparent, aceasta completează pregătirea mașinii virtuale pentru instalarea Windows 8. Ce facem acum? Sa trecem peste!
Pasul #4: Instalați sistemul de operare
Deci, după ce toate acțiunile pregătitoare sunt finalizate, rămâne doar să instalați Windows 8 în sine pe mașina virtuală pregătită la pasul #3. Cum procedăm? Mai întâi, reporniți VirtualBox. Rețineți că, dacă toate acțiunile au fost efectuate corect înainte, după pornirea programului, o comandă rapidă către discul nostru virtual va apărea în fereastra din stânga. Dacă totul este așa, faceți clic pe „Detalii” și citiți informațiile atașate:
Dacă toate datele sunt corecte, porniți mașina virtuală făcând dublu clic pe comanda rapidă Windows 8. După aceea, sistemul este practic gata să funcționeze. Ce facem? Ne amintim unde stocăm imaginea sistemului de operare. Ars pe disc? Atunci procedăm astfel:
Deci, sursa de descărcare a imaginii sistemului de operare a fost decisă. Să mergem mai departe! Deschideți fila „Mașină”, găsiți și selectați elementul „Repornire” din meniu. În cele din urmă, dacă toate acțiunile au fost efectuate corect, instalarea Windows 8 va începe când computerul este repornit:
Pasul nr. 5: Facem setări la încărcarea sistemului de operare
În principiu, toți pașii următori pentru instalarea și configurarea Windows 8 sunt pe deplin consecvenți cu cei care trebuie efectuati în timpul instalării obișnuite a acestui sistem de operare pe un computer.Folosind butonul „Următorul”, acționăm în următoarea ordine:
Drept urmare, Windows 8 va fi instalat automat pe computer și ne va saluta cu aspectul desktopului:
Rămâne să facem doar mici modificări în funcționarea mașinii virtuale. În special, trebuie să instalăm driverele și să configuram conexiunea la rețea. Sarcină grea? Da nu! Deschideți fila „Hardware” din meniul principal și selectați „Instalare add-on...” din opțiunile oferite. Ca urmare, driverele vor începe să se actualizeze.
Nu pierdem timpul și revenim din nou la fila „Hardware”, unde acum selectăm „Adaptoare de rețea...”. Facem ajustările corespunzătoare (de exemplu, activăm adaptorul, tipul de rețea NAT etc.) și salvăm setările.
În principiu, aceasta completează instalarea sistemului de operare Windows 8 pe o mașină virtuală. Acum sistemul este complet gata de funcționare. După cum puteți vedea, nimic nu este dificil, chiar și un copil se descurcă!
