
- Ce se poate face cu VM
- Cele mai populare VM-uri
- Instalare VM
- Crearea VM
- Setări VM și pregătire pentru instalarea Windows
Ce se poate face cu VM
Cele mai populare VM-uri
Dintre numărul mare de programe pentru lucrul cu calculatoare virtuale, dorim să vă atragem atenția asupra celor mai populare trei, pe care le puteți descărca și instala cu ușurință singur.
Credem că programul VirtualBox, pe care îl vom instala, este cel mai potrivit pentru utilizare pe un computer de acasă.
Instalare VM
- Descărcăm cea mai recentă versiune de VirtualBox de pe site-ul oficial și începem instalarea.
- După fereastra de întâmpinare „Bine ați venit la Oracle VM”, accesați fereastra de selectare a componentelor de instalare. În această fereastră, puteți dezactiva componentele inutile și puteți schimba folderul de instalare VirtualBox.
- Determinăm plasarea comenzilor rapide ale programului și continuăm lucrul (butonul Următorul).
- Fiți atenți la avertismentul că în timpul instalării VirtualBox, computerul nostru va fi deconectat temporar de la rețea. Dacă în acest moment descărcați informații de pe Internet, așteptați să se termine descărcarea și abia apoi apăsați butonul Da.
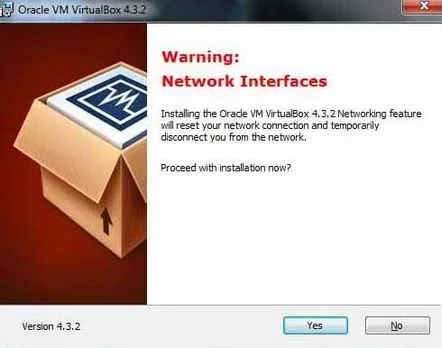
- După finalizarea procesului de instalare, VirtualBox pornește automat.
Crearea VM
Să începem să creăm o mașină virtuală VirtualBox.
- În fereastra principală VirtualBox, faceți clic pe butonul Creare, apoi specificați numele mașinii și instalați sistemul de operare. Să numim VM Windows 7. Selectați tipul și versiunea sistemului de operare de instalat din listele derulante. În cazul nostru, va fi Microsoft Windows și Windows 7.
- Alocam memorie RAM mașinii noastre. În Windows 7, este recomandabil să aloci cel puțin 1 GB (aceasta este o cerință de sistem), dar nu mai mult de jumătate din memoria RAM a computerului.
- Faceți clic pe butonul Creați un nou hard disk virtualși obținem un disc pentru VM-ul nostru.
- Atunci când alegeți tipul de hard disk, puteți accepta valoarea implicită dacă nu aveți cerințe specifice pentru formatul dispozitivului virtual.
- Acum trebuie să decidem asupra formatului de stocare a datelor de pe discul nostru (fix sau dinamic). Formatul fix consumă imediat tot spațiul pe disc alocat acestuia, iar volumul discului în format dinamic (inițial destul de mic) va crește pe măsură ce se adaugă date. Vă recomandăm să alegeți un format dinamic.
- Și completăm procesul de creare a unei mașini VirtualBox specificând numele și dimensiunea hard disk-ului virtual.
Setări VM și pregătire pentru instalarea Windows
Am finalizat crearea unei mașini virtuale Windows 7 VM și putem merge la fereastra de setări (butonul Configurare), în care sunt efectuate toate setările necesare ale mașinii noastre - setarea parametrilor plăcii video și activarea accelerației 2D/3D , configurarea parametrilor de rețea și afișarea la distanță etc.
Ne vom concentra asupra setărilor care trebuie efectuate pentru a instala Windows 7.
Windows poate fi instalat de pe o distribuție CD/DVD sau dintr-o imagine ISO. Este important să rețineți că instalarea imaginii Windows 7 c iso este mult mai rapidă.Să mergem la secțiunea Media, care până acum conține doar hard disk-ul virtual creat de noi și să trecem la setări (vom lua în considerare toate opțiunile).
Ieșiți din fereastra de setări și apăsați butonul Run pentru a executainstalarea Windows 7. Instalarea OS pe computere reale și virtuale este exact aceeași.
