Salut prieteni! WinNTSetup este universal în felul său și cu siguranță ar trebui să știți despre el, programul vă va veni la îndemână dacă aveți nevoie urgent să instalați Windows 7, 8.1, 10 pe computerul dvs. sau al altcuiva, cu ajutorul WinNTSetup o puteți face chiar în Windows!
Puțin mai jos am enumerat situațiile în care utilitatea discutată astăzi va fi pur și simplu indispensabilă: 1. Nu puteți crea o unitate flash USB de instalare cu un sistem de operare sau poate pur și simplu nu aveți timp să creați un dispozitiv de pornire sau nu aveți o unitate flash gratuită la îndemână, iar acest lucru se întâmplă. 2. De asemenea, WinNTSetup va fi util dacă trebuie să creați rapid un disc VHD virtual și să instalați un sistem de operare pe acesta sau să instalați un sistem de operare pe o altă partiție de hard disk. Programul poate folosi fișiere de răspuns și poate integra automat driverele necesare în sistemul instalat. 3. Cu ajutorul WinNTSetup, puteți instala sistemul de operare prin Internet și multe altele.
Există mult mai multe sarcini pe care WinNTSetup este utilă pentru un pasionat de computere, iar aplicația este gratuită și nu necesită instalare. În articolele noastre, vom analiza în detaliu toate capacitățile programului și vom începe cu o instalare simplă a Windows 10.
Cum se instalează Windows 7, 8.1, 10 folosind utilitarul WinNTSetup
Accesați site-ul oficial al utilitarului http://www.winntsetup.com/ și apăsați butonul Get WinNTSetup.
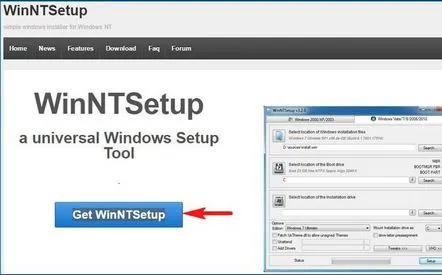
WinNTSetup3.zip. Fișier WinZip
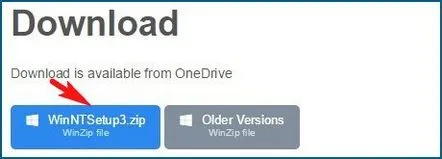
WinNTSetup3
Aplicația este descărcată într-o arhivă, o vom dezarhiva.
Dacă lucrați într-o versiune pe 64 de biți a sistemului de operare, atunci rulați WinNTSetup_64.exe
Bine
Fereastra principală a programului.
Acum să trecem la Managementdiscurile computerului nostru.
Unitatea 0 este un hard disk gol de 250 GB pe care vreau să instalez Windows 10 WinNTSetup.
Unitatea 1 este SSD-ul meu cu Windows 8.1 instalat.
Înainte de a instala sistemul pe discul 0, trebuie să creăm o partiție pentru bootloader-ul Windows 10, acest lucru este foarte simplu. Creăm o partiție (New volum D:) cu un volum de 350 MB.
Faceți clic pe el cu mouse-ul dreapta și selectați Activați partiția.
În locul spațiului nealocat, creăm un disc (E:), pe care vom instala Windows 10.
Găsim imaginea ISO a Windows 10 pe computerul nostru
și conectați-l la unitatea de disc virtuală (H:), în cazul dvs., litera unității poate fi diferită.
Accesați programul WinNTSetup
În fereastra principală WinNTSetup, trebuie să specificăm fișierele Windows 10, mai precis fișierul install.wim se află în folderul H:sources. Apăsați Selectați.
Găsiți fișierul H:sourcesinstall.wim în explorator și faceți clic pe Deschidere.
Selectați discul pe care va fi instalat bootloader-ul.
Selectăm discul pe care l-am creat (D:) și facem clic pe butonul Selectare folder.
Acum selectăm discul pe care va fi instalat sistemul de operare Windows.
Selectați unitatea (E:).
Înainte de a face clic pe butonul Instalare, intrați în Gestionare disc și verificați din nou dacă noul volum (D:) are starea Activ, altfel nu va avea loc bootarea de pe disc.
Faceți clic pe butonul Instalare.
Bine
Despachetarea imaginii Windows
Prima etapă de instalare este încheiată. Repornim.
Când porniți computerul, intrați în BIOS și schimbați-lprioritate de descărcare pe hard diskul Western Digital. Sau intrați în meniul de pornire și selectați hard diskul Western Digital pe care am instalat Windows 10.
Intrăm imediat în faza finală a instalării Windows 10.
Fă-o mai târziu
Acceptăm acordul de licență
Sari peste acest pas
Utilizați setările standard
Creați un cont local
Introduceți numele de utilizator și faceți clic pe Terminat.
Windows 10 se încarcă.
Accesați Gestionarea discurilor.
După cum se potrivește litera de unitate a sistemului de operare (C:), Windows 10 a demontat și litera partiției ascunse System Reserved (Rezervat de sistem) cu un volum de 350 MB cu fișierele de pornire a sistemului. Adică, sistemul nostru de operare normal are propriul bootloader individual și nu depinde de un alt hard disk instalat pe computer.
Prieteni, în acest articol vom afla cum să folosim utilitarul WinNTSetup pentru a instala Windows 7 Enterprise de pe Internet!
