Buna admin! Computerul meu are un hard disk împărțit în două volume. Windows 8.1 este instalat pe prima partiție (C:), iar pe a doua partiție (D:) vreau să instalez Windows 10, dar nu doar așa, ci pe un disc virtual VHD. Vă rugăm să explicați cum să o faceți rapid și ușor? Am citit pe internet că o duzină de discuri virtuale pot fi plasate pe un simplu hard disk și pe fiecare dintre ele poate fi instalat efectiv un sistem de operare!
Cum se instalează Windows 10 pe un disc virtual folosind programul WinNTSetup
Salutare prieteni! În primul rând, vă voi spune ce este un hard disk virtual VHD și de ce cititorul nostru dorește să instaleze Windows 10 pe el. În al doilea rând, voi prezenta un alt erou al articolului de astăzi, acesta este utilitarul WinNTSetup, capabil să creeze discuri VHD virtuale și să instaleze sisteme de operare pe ele.
Virtual Hard Disk (VHD) este un format de fișier care are aceeași structură ca un hard disk. Cu cuvinte simple, sistemul de operare percepe un disc virtual VHD ca pe un hard disk normal, dar un disc VHD are mai multe avantaje, cel principalpermite mai multor sisteme de operare să locuiască pe aceeași partiție de un hard disk normalîn același timp!
De exemplu, avem un hard disk instalat în computerul nostru, pentru a instala cinci sisteme de operare pe acest hard disk, acesta trebuie împărțit în cinci partiții în prealabil, dar nu este deloc necesar să faceți acest lucru atunci când folosiți discuri virtuale. Vom lua și vom crea doar cinci VHD-uri virtuale pe orice partiție de hard disk și vom instala diferite Windows pe ele. Putem face toate acestea fără a părăsi sistemul de operare!
Sugerez să trecem de la teorie la practică și să creăm un disc virtual VHD folosind utilitarul WinNTSetup, apoi același utilitar ne va faceinstalând Windows 10 direct pe un hard disk virtual, totul este rapid și simplu.
- Notă: Dacă doriți să rezolvați diverse probleme de computer, atunci WinNTSetup va fi util de mai multe ori, vă sugerez să citiți articolele noastre anterioare care descriu funcționarea programului.
Pregătirea pentru muncă Consultați Gestionarea discurilor a computerului meu.
Hard disk-ul este împărțit în trei partiții. 1. Partiția ascunsă System Reserved (350 MB în dimensiune) conține fișiere pentru descărcarea Windows 8.1. 2. Disc (C:) cu Windows 8.1 instalat (există o imagine ISO a Windows 10 pe desktop). 3. Un volum nou (E:) este un dump de fișiere. Pe acesta, vom crea un disc virtual VHD pe care va fi instalat sistemul de operare Windows 10.
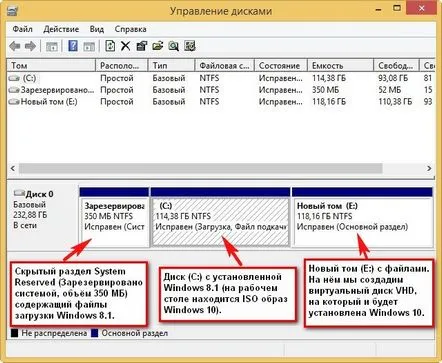
Notă: Asigurați-vă că ați creat o copie de rezervă a stocării de pornire (BCD) înainte de muncă, în cazul în care decideți să o eliminați după ce ați folosit Windows 10, deoarece după eliminarea sistemului, alegerea sistemelor de operare (Windows 8.1 sau Windows 10) va rămâne la boot.

Este foarte ușor să editați stocarea de pornire (BCD) și să eliminați intrarea inutilă, dar este și mai ușor să implementați backup-ul. Această problemă este discutată în detaliu aici, asigurați-vă că vă familiarizați cu ea.
Imagine ISO a Windows 10 Înainte de a porni programul WinNTSetup, găsiți imaginea ISO a Windows 10 pe unitatea C: și copiați toate fișierele distribuției în orice folder sau faceți clic pe imaginea ISO cu un dublu clic al mouse-ului stâng și conectați-o la discul virtual unitate (dacă lucrați în Windows 8.1). Am o imagine Win 10 chiar pe desktop.
Imagine ISO Windows 10 atașată la unitatea de disc virtuală (D:)
Este rândul lui WinNTSetup Mergem pe site-ul oficial al utilitaruluihttp://www.winntsetup.com și descărcați-l.
Dezarhivați și rulați fișierul executabil al programului WinNTSetup_x64.exe (dacă rulați o versiune de Windows pe 64 de biți).
În fereastra principală WinNTSetup, specificați că fișierul install.wim se află în folderul D:sources al distribuției Windows 10.
Apăsați Selectați.
Selectați fișierul install.wim cu mouse-ul stâng și faceți clic pe Deschidere.
Bootloader-ul Windows 10 este selectat automat de program - Z: (prima partiție, System Reserved, Reserved by system, volum 350 MB, ascuns și nu are o literă).
Creați un fișier VHD pe care va fi instalat sistemul de operare Windows 10. Apăsați butonul VHD.
Crea
Dacă creați o dimensiune dinamică a discului virtual VHD, atunci după instalarea Windows, dimensiunea acestuia va fi mică (câțiva megaocteți), dar în timpul funcționării poate crește la dimensiuni gigantice și atunci când îl ștergeți, dimensiunea datelor nu va scădea , asta este un pic incomod. Merită să alegeți acest tip în cazul în care nu intenționați să lucrați mult timp într-un sistem instalat pe un disc VHD, ci doriți doar să experimentați.
Dacă creați un disc virtual VHD de dimensiune fixă și alegeți dimensiunea acestuia să fie de 50 GB, atunci va fi creat un disc virtual de exact această dimensiune de 50 GB, spațiul său va fi umplut atunci când este umplut cu fișiere și eliberat când este șters, că adică totul este la fel ca în cazul unui hard disk simplu. Voi alege această variantă.
Specific dimensiunea fișierului VHD și dau clic pe butonul Vizualizare.
În fereastra de explorare, precizez locația discului virtual creat pe partiție (E:), îi dau și numele Windows 10.vhd și dau clic pe Salvare.
Apăsați OK.
Începe procesul de creare a unui hard disk virtuala discului VHD de pe volumul (E:) care se finalizează cu succes
Gestionarea discurilor
Faceți clic pe butonul Instalare din programul WinNTSetup.
Bine
Începe procesul de instalare a Windows 10 pe un disc virtual VHD
și se încheie cu succes, faceți clic pe OK.
Pentru a continua instalarea, reporniți computerul.
După repornire, apare o fereastră pentru selectarea sistemelor de operare (Windows 8.1 sau Windows 10).
Alegem Windows 10
și intrăm în etapa finală a instalării Windows 10, cunoscută pentru dvs. din articolul nostru anterior despre programul WinNTSetup (nu mă voi repeta).
Cred că totul a funcționat pentru tine și Windows 10 s-a încărcat cu succes.
În Gestionarea discurilor, puteți vedea că Windows 10 acceptă VHD-ul nostru virtual ca un hard disk obișnuit, are o partiție sub litera C: (sistemul de operare este instalat pe el).
Cu toate acestea, discul virtual în sine este pe partiție (E:).
Proprietățile discului virtual Windows 10.vhd
Manager de dispozitiv
Exact în același mod, puteți crea mai multe discuri virtuale pe disc (E:) și puteți instala sisteme de operare pe ele. Când computerul pornește, va apărea un meniu de pornire, în care puteți alege Windows-ul cu care trebuie să lucrați.
