Fiecare utilizator ar dori să aibă spațiu suplimentar pe hard disk unde să poată stoca fișiere criptate sau, dimpotrivă, fișiere în acces public. Sistemul de operare Windows 7 vă permite să creați un hard disk virtual. Acest articol vă va spune cum să creați un hard disk virtual în Windows 7.
Funcția de creare a unui hard disk virtual este una dintre noile caracteristici ale Windows 7. O puteți crea astfel: selectați pictograma „Computerul meu”, faceți clic dreapta pe ea, selectați fila Management. Următoarele acțiuni vor duce la același rezultat: Start - în câmpul de căutare, introduceți comanda diskmgmt.msc și apăsați butonul „Enter”.
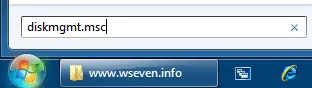
Deschideți „Start” și introduceți „diskmgmt.msc” în câmpul de căutare
Se deschide fereastra „Management Manager”, selectați fila „Disk Management”, apoi faceți clic pe fila „Actions” și faceți clic pe „Create VHD”.
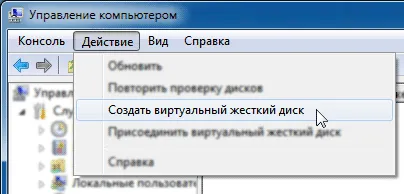
Creăm un hard disk virtual
Apare o fereastră de explorator, aici trebuie să specificați locul de stocare a discului virtual, precum și parametrii acestuia, cum ar fi dimensiunea, formatul dinamic sau fix.
Faceți clic pe prezentarea generală și selectați locul unde va fi stocat discul virtual
Formatul dinamic al discului virtual înseamnă că, pe măsură ce se adaugă fișiere, dimensiunea discului va crește automat, în timp ce formatul fix nu modifică dimensiunea spațiului pe disc sub nicio circumstanță.
Discul virtual din fereastra managerului de control va fi marcat ca nedefinit. Pentru a-l putea folosi, este necesar să-l inițializați mai întâi. Pentru a face acest lucru, deschideți meniul contextual cu butonul din dreapta al mouse-ului și selectați elementul „Inițializare disc”.
Selectați inițializarea discului
Setăm caseta de selectare de lângă fila Main bootrecord record (MBR-Master Boot Record) MBR și faceți clic pe butonul OK.
Selectați Master Boot Record și apăsați „ok”
Urmând aceste instrucțiuni simple, un utilizator de orice nivel va determina cum să creeze un disc virtual. Acum să trecem la crearea de volume pe discul nostru virtual. Pentru a face acest lucru, trebuie să faceți clic dreapta pe orice spațiu liber de pe disc și să selectați fila „Creați un volum simplu”.
Creăm un volum simplu
După aceea, va apărea vrăjitorul pentru crearea volumelor. Rămâne să apăsați butonul „Următorul”.
Determinăm dimensiunea discului pe care o va lua lucrul creat, totul este creat automat. Tot ce trebuie să facem este să facem clic pe „Următorul”. Prin urmare, scrisoarea trebuie să fie atribuită uneia care nu este utilizată în prezent. Alegem sistemul de fișiere la discreția noastră din standardul propus NTFS, FAT32 sau FAT. Apoi, trebuie să efectuați un format rapid.
Pentru a face acest lucru, bifați caseta de lângă fila necesară. Apoi, trebuie să imprimați „Eticheta de volum”. Acesta este sfârșitul lucrării maestrului. Pentru a ieși din acest mod, faceți clic pe butonul „Terminat”, confirmând astfel că totul este făcut corect. Cu funcția Autorun activată, discul virtual va începe pentru vizualizare. Noua unitate pe care ați creat-o va apărea în lista Disk Management și în folderul My Computer.
Această nouă adăugare la cea de-a șaptea versiune de Windows vă permite să utilizați nu numai hard disk-uri reale, ci și să extindeți spațiul pe disc prin crearea de discuri virtuale. Un disc virtual nu este diferit de un disc real și este proiectat pentru a stoca fișiere de orice tip și poate fi chiar bootabil.
Fiecare utilizator de computer are unități CD/DVD diferite care stochează tot felul de lucruriprograme, jocuri și orice alte informații. Orice astfel de disc este potrivit pentru montarea unei imagini de pe acesta și crearea unei unități virtuale. Imaginea în acest caz va conține o copie exactă a acestui disc. Salvați un astfel de fișier pe hard disk. Mai mult, o unitate virtuală poate funcționa chiar mai bine decât un disc fizic. În același timp, nu va fi necesar să încărcați un disc real în unitatea de disc de fiecare dată.
De asemenea, trebuie remarcat faptul că unitatea reală face zgomot, spre deosebire de imaginea sa virtuală. De asemenea, o unitate virtuală diferă ca viteză de acces de o unitate fizică. Este mult mai sus decât el. Nu este deloc dificil să-l montezi într-o unitate virtuală și să-i faci o imagine. Acest lucru necesită un program special DAEMON Tools Lite. Puteți descărca acest program și noua lui versiune de pe site-ul web al programului.
În noua sa versiune a fost adăugată o funcție care vă permite să creați imagini de disc. Luați în considerare cum să creați un disc virtual Daemon Tools. Pentru a face acest lucru, introduceți discul dorit în unitatea de disc și faceți clic dreapta pe pictograma programului pentru al lansa.
Programul DAEMON Tools Lite
De regulă, se află în zona de notificare (colțul din dreapta jos al ecranului) După aceea lansăm funcția de creare a imaginii.
Creăm o imagine
Acum trebuie să faceți clic pe pătratul din dreapta. Alegem un loc pentru a stoca imaginea viitoare. Atribuiți numele imaginii create într-o fereastră specială și specificați tipul de fișier ca standard (*.iso). Toate setările necesare sunt setate, rămâne să faceți clic pe butonul „Salvare”.
Pentru a economisi spațiu pe disc, puteți comprima această imagine. Pentru a face acest lucru, trebuie să bifați caseta de lângă fila dorită. Apăsați butonul „Start” și urmăriți procesul de creare a imaginii de disc dorite. Cândprocesul este finalizat, fereastra poate fi închisă. Imagine de disc creată.
Acum este necesar să montați imaginea pe unitatea virtuală. Pentru a face acest lucru, lansați din nou programul DAEMON Tools Lite, deschideți fila Virtual Drives și selectați unitatea creată de noi și faceți clic pe „Mount Image”. După aceea, faceți clic pe Deschidere. Imaginea este montată într-o unitate virtuală. Pentru montarea automată, trebuie să bifați caseta de lângă fila Montare automată, Aplicare în elementul Setări.
