
Există două moduri de a formata o unitate flash:
– cu ștergerea datelor;
– fără pierderi de date.
Formatarea unui sistem de fișiere FAT32 NTFS pentru o unitate flash cu ștergerea datelor
Dacă informațiile de pe unitatea flash nu sunt necesare, atunci merită să formatați dispozitivul cu ștergerea completă a datelor.
Pentru a face acest lucru, introduceți unitatea flash în computer. După ce se află în folderul „Computerul meu”, faceți clic dreapta pe el și selectați „Format”.
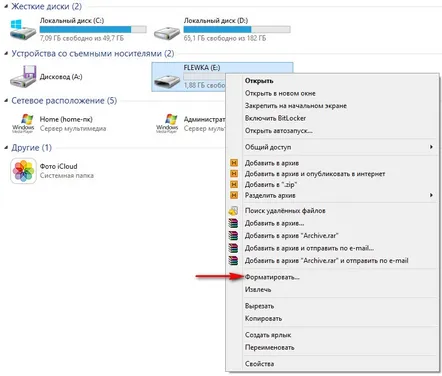
În fereastra din a doua linie, activă pentru modificarea datelor, setați formatul sistemului de fișiere „NTFS”. Apoi faceți clic pe butonul „Start” pentru a începe procesul de formatare.
Sistemul va încerca prudent să prevină distrugerea completă a datelor și va cere acordul pentru o astfel de acțiune. Fără să stai pe gânduri, dă clic pe „OK”.
După aceea, va începe procesul de formatare, ceea ce, totuși, nu vă va face să așteptați mult timp. Când ați terminat, pe ecran va apărea o fereastră de informații. Se spune că formatarea este completă. Faceți clic pe butonul „OK”.
Acum unitatea flash este gata pentru utilizare ulterioară.
Pentru a verifica formatul sistemului de fișiere al dispozitivului, accesați „Computerul meu”, faceți clic dreapta pe unitatea flash și selectați „Proprietăți”.
Formatarea unui sistem de fișiere FAT32 NTFS pentru o unitate flash cu salvarea datelor
În acest caz, definiția nu este de a formata, ci de a converti,deoarece acest proces are loc cu ajutorul unui utilitar de sistem numit „convert”.
Mai întâi, introduceți unitatea flash în portul USB al computerului. În folderul „Computerul meu”, așteptăm ca acesta să fie determinat.
Pentru a ne asigura că datele de pe unitatea flash sunt intacte după conversie, vom face o captură de ecran cu tot ce se află pe ea înainte de începerea procesului.
Acum rulați linia de comandă. Am Windows 8, gasesc programul de cautare. Pentru utilizatorii cu versiuni anterioare de Windows, accesați Start și selectați Toate programele. În lista derulantă, faceți clic pe „Standard” și selectați „Prompt de comandă”.
Convertiți o unitate flash cu stocare de date pentru Windows 7:
– În linie, așa cum se arată pe ecran, scrieți comanda pentru formatare cu salvarea datelor:
1 – litera atribuită de sistem unității flash;
2 – sistem de fișiere în timpul conversiei.
Înainte de a începe formatarea, verificați numele pe care sistemul l-a atribuit unității flash. Uneori, în loc de „F” poate fi numit „E”.
Când totul este verificat, apăsați „Enter”, ceea ce va însemna începerea conversiei.
După încheierea procesului, verificați sistemul de fișiere al unității flash și toate informațiile sunt la locul lor.
Convertiți o unitate flash cu stocare de date pentru Windows 8:
Diferența în formatarea Windows 8 este doar aspectul liniei în care trebuie să introduceți comanda de formatare. Prin urmare, scriem comanda deja cunoscută în linie, așa cum se arată în captură de ecran și apăsăm „ENTER”.
Funcții de conversie pe care fiecare utilizator ar trebui să le cunoască:
– După conversie, unitatea flash poate funcționa puțin mai lent decât după formatarea normală în același format de sistem de fișiere.
– După conversia la NTFS, formatarea inversă la FAT32 nu este posibilă.
–Această metodă de conversie nu poate fi efectuată pe un mediu complet umplut.
