În acest articol, vom analiza cum să scrieți Windows 8 pe o unitate flash, făcându-l bootabil. Cert este că în zilele noastre discurile laser sunt folosite din ce în ce mai puțin. Principalul motiv pentru care unitățile USB înlocuiesc discurile laser este comoditatea extremă a acestora din urmă. Înregistrarea informațiilor pe astfel de unități nu necesită cunoștințe speciale, precum și abilități în utilizarea oricăror programe.
În plus, unitatea flash poate fi suprascrisă în orice moment și de câte ori este nevoie. Toate acestea îl aduc pe primul loc în lista celor mai populare și populare unități de memorie. Înainte de a trece la întrebarea cum să scrieți Windows 8 pe o unitate flash, trebuie remarcat că imaginea sistemului de operare trebuie să aibă extensia ISO.
Cum să scrieți o imagine a sistemului de operare pe o unitate flash
Acest lucru se poate face folosind diverse programe. Sunt multe și este pur și simplu imposibil să le descrii pe toate. Vom analiza cum să ardeți o unitate flash Windows folosind câteva dintre cele mai comune și de încredere utilitare:
- UltraISO
- Rufus
- Instrument de descărcare USB/DVD Windows 7.
Alegerea celui mai potrivit program depinde doar de dvs.: toate funcționează la fel de stabil, sunt extrem de simple și nu necesită cunoștințe speciale din partea utilizatorului. Să aruncăm o privire mai atentă la modul în care funcționează aceste utilități.
Creăm o unitate flash bootabilă în programul UltraISO
Pentru a scrie Windows 8 pe o unitate flash, aveți nevoie de o unitate de memorie cu un volum de cel puțin 8 GB. Cert este că o imagine curată a Windows 8 durează aproximativ 4 GB, în timp ce, după cum știți, dacă pe disc sunt scrise 4 GB, atunci în realitate va fi puțin mai puțin spațiu liber. Prin urmare, scrierea unui „opt” pe o astfel de unitate flash pur și simplu nu va funcționa.
Acum direct la întrebarea cum să scrieți o imagine Windows pe o unitate flash folosind UltraISO.Programul este plătit, dar dezvoltatorul oferă utilizatorilor opțiunea unei perioade de probă gratuită. Acest lucru este suficient pentru a salva imaginea pe Flash. Mai ales că acest lucru se face o singură dată, iar memoria cu Windows înregistrat poate fi folosită pentru a stoca fișiere ca înainte, folosind spațiul rămas.
Deci, pentru început, descărcați și instalați programul. După lansare, alegeți o perioadă de probă (dacă utilizați o licență plătită, doar lansați-o).

În continuare, veți vedea că fereastra programului este împărțită în 4 meniuri. În fereastra din stânga jos, care se numește „Catalog”, trebuie să specificați folderul care conține imaginea dorită. După aceea, fișierul dorit cu extensia ISO va apărea în fereastra din dreapta jos. Deschideți-l făcând dublu clic cu butonul stâng al mouse-ului.
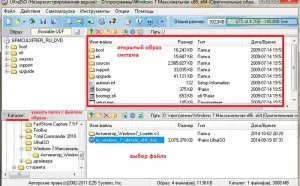
După aceea, o imagine dezarhivată a sistemului de operare va apărea în fereastra din dreapta sus. Acum trebuie să atribuiți o înregistrare Windows 8 unității flash. Pentru a face acest lucru, în bara de instrumente a programului (bara de sus), găsiți și deschideți meniul „Încărcare automată”. În meniul contextual, selectați „Inscripționați imaginea pe hard disk”. Se va deschide o fereastră în care trebuie să selectați unitatea de memorie folosită pentru înregistrarea sistemului de operare. Dacă nu l-ați conectat încă la un port USB, faceți-o.
În elementul „Unitate de disc”, selectați unitatea flash, apoi faceți clic pe butonul „Înregistrare” din partea de jos.
Confirmați acțiunea. Acceptați să ștergeți toate informațiile de pe memoria flash și așteptați câteva minute pentru finalizarea înregistrării. În acest moment, înregistrarea unității flash Windows folosind programul UltraISO este completă.
Înregistrarea imaginii utilizând programul Rufus
Salvarea unei imagini în Flash folosind utilitarul Rufus este și mai ușoară: acest program nici măcar nu trebuie să fie instalat. Destul de simpludescărcați și rulați fișierul cu extensia .exe. Apoi introduceți stick-ul de memorie. Dacă alte unități flash sunt conectate la computer, utilitarul vă va detecta automat dispozitivul.
Nu este nevoie să configurați nimic aici, lăsăm toate liniile neschimbate. Mai jos, bifați elementul „Creați un disc de pornire”. În dreapta, în același rând, faceți clic pe butonul sub forma unui disc laser și specificați pur și simplu fișierul imagine. După aceea, apăsați „Start”, confirmați acțiunea și așteptați finalizarea înregistrării.
Înregistrarea imaginilor folosind instrumentul de descărcare USB/DVD Windows 7
Acest program nu este mai complicat decât utilitățile descrise anterior. Poate fi descărcat gratuit, la fel ca Rufus. Inscripționarea unei unități flash Windows folosind instrumentul de descărcare USB/DVD Windows 7 este foarte simplă: programul în sine este conceput astfel încât utilizatorul să efectueze pașii succesiv, fără a se încurca în setări. În plus, fiecare etapă conține indicii.
Deci, pentru început, rulați utilitarul. În fereastră, faceți clic pe butonul „Răsfoiți” și selectați fișierul dorit de pe hard disk.
Deschidel. După aceea, faceți clic pe „Următorul”. În a doua etapă, vi se cere să specificați tipul de unitate: USB sau DVD.
Alegem prima varianta.
Programul va găsi automat toate unitățile flash USB care sunt conectate la computer. Dacă există mai multe astfel de dispozitive, selectați opțiunea dorită din listă.
Dacă este o singură unitate, faceți clic pe butonul „Copiere”. După aceea, programul va avertiza că toate datele de pe Flash vor fi distruse. Suntem de acord cu aceasta și faceți clic pe „Ștergeți unitatea USB”. Confirmați încă o dată acțiunea și așteptați finalizarea copierii.
