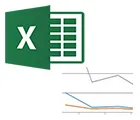
Articolul de astăzi este despre grafice. Probabil, toți cei care au făcut vreodată calcule, au făcut vreun plan, au avut întotdeauna nevoia să-și prezinte rezultatele sub forma unui grafic. În plus, rezultatele calculelor în această formă sunt mai ușor de perceput.
Eu însumi am întâlnit grafice pentru prima dată când făceam o prezentare: pentru a demonstra clar publicului unde să țintești pentru profit, ar fi bine să nu vii cu nimic...
În acest articol, aș dori să arăt prin exemplu cum să trasați un grafic Excel în diferite versiuni: 2010 și 2013.
Programul Excel din 2010 (în 2007 – similar)
Să o facem mai ușor, voi ghida construcția pas cu pas în exemplul meu (ca și în alte articole).
1) Să presupunem că în Excel avem un tabel mic cu mai mulți indicatori. În exemplul meu, am luat câteva luni și mai multe tipuri de venituri. În general, de exemplu, nu este atât de important să avem cifre, important este să surprindem esența...
Deci, selectăm pur și simplu acea zonă a tabelului sau întregul tabel, pe baza căreia vom construi un grafic. Vezi poza de mai jos.
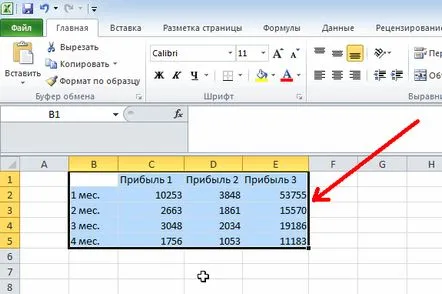
2) Apoi, din partea de sus a meniului Excel, selectați secțiunea „Insert” și faceți clic pe subsecțiunea „Graph”, apoi selectați graficul de care aveți nevoie din meniul drop-down. Am ales-o pe cea mai simplă – cea clasică, când se construiește o linie dreaptă din puncte.
3) Vă rugăm să rețineți că, conform tabelului, avem 3 linii întrerupte în grafic, care arată că profitul scade lună de lună. Apropo, Excel marchează automat fiecare linie de pe grafic - este foarte convenabil! De fapt, acest program poate fi acum copiat cel puțin într-o prezentare, măcar într-un raport...
(Îmi amintesc cum la școală petreceam o jumătate de zi desenând un mic grafic, acum poate fi creat în 5 minute pe orice computer care areExcel... Tehnologia a continuat, totuși.)
4) Dacă nu vă place designul implicit al programului, îl puteți decora. Pentru a face acest lucru, pur și simplu faceți clic pe grafic de două ori cu butonul stâng al mouse-ului - va apărea o fereastră în fața dvs. în care puteți schimba cu ușurință designul. De exemplu, puteți umple graficul cu o anumită culoare sau puteți schimba culoarea chenarelor, stilurilor, mărimii etc. Treceți prin file - Excel va afișa imediat cum va arăta graficul după salvarea tuturor parametrilor introduși.
Cum să construiți o diagramă Excel din 2013
Apropo, ceea ce este surprinzător este că mulți folosesc versiuni noi de programe, le actualizează, doar Office și Windows nu se aplică... Mulți dintre prietenii mei încă mai folosesc Windows XP și versiunea veche de Excel. Ei spun că este ușor să te obișnuiești și de ce să schimb programul de lucru... Deoarece eu însumi am trecut deja la noua versiune din 2013, am decis că este necesar să arăt cum să creez un grafic în noua versiune de Excela. Apropo, fă totul aproape la fel, singurul lucru din noua versiune este că dezvoltatorii au șters linia dintre grafic și diagramă, sau mai degrabă, le-au combinat.
Și așa, pas cu pas...
1) De exemplu, am luat același document ca înainte. Primul lucru pe care îl facem este să selectăm o placă sau o parte separată a acesteia, din care vom construi un grafic.
2) Apoi, mergeți la secțiunea „INSERT” (în partea de sus, lângă meniul „FIȘIER”) și selectați butonul „diagrame recomandate”. În fereastra găsim programul de care avem nevoie (eu am ales varianta clasică). De fapt, după ce faceți clic pe „OK”, programul va apărea lângă semn. Apoi îl puteți muta în locul dorit.
3) Pentru a schimba designul graficului, utilizați butoanele care apar în dreapta acestuia când mișcați mouse-ul. Puteți schimba culoareastil, culoarea chenarului, umplere cu orice culoare etc., de regulă, nu există probleme cu designul.
Acesta este sfârșitul articolului. Toate cele bune…
