Conţinut
- 1 Efectuarea arhivării Windows 8
- 1.1 Cum se realizează arhivarea în consola de management
- 1.2 Crearea unei imagini de rezervă prin setările computerului
- 1.3 Efectuarea unei copii de rezervă în linia de comandă

Este demn de remarcat faptul că „opt” vă permite să faceți copii de rezervă ale datelor folosind instrumente încorporate. Adică nu trebuie să căutați, să descărcați și să instalați aplicații speciale. Dar, în același timp, utilitățile încorporate și-au schimbat denumirile tradiționale. În consola de management, nu mai există o astfel de secțiune precum „Arhivare”. Instrumentul de care avem nevoie pentru acest sistem de operare se deschide într-un mod diferit. Deci, cum să faceți backup pentru Windows 8?
Efectuarea arhivării Windows 8
Deși la prima vedere, Windows 8 nu are instrumente tradiționale pentru crearea copiilor de rezervă, toate sunt acolo, doar ascunse în alte secțiuni. Pentru început, trebuie remarcat faptul că arhivarea datelor poate fi efectuată în mai multe moduri:
- Prin consola de management.
- Setări computer.
- Folosind linia de comandă.
Toate opțiunile funcționează stabil și pe care să o alegi depinde doar de tine. Desigur, a doua metodă este destul de complicată, dar în unele cazuri funcționează mai fiabil. Utilizatorii avansați de PC folosesc de obicei linia de comandă. Dar consola de control s-a dovedit a fi „excelentă”. Mai mult, recuperarea sistemului se realizează în același mod în orice caz.
la continut
Cum se arhivează în consola de management
Copierea de rezervă a Windows 8 în consola de management este foarte simplă.Puteți deschide serviciul dorit în două moduri. Primul este să lansați instrumentul prin panoul de control. Pentru a face acest lucru, apăsați două taste - Window + X. În meniu, selectați „Panou de control”. După aceea, intră în secțiunea „Sistem și securitate”. Apoi, deschideți Istoricul fișierelor. Așa că am ajuns la meniul în care puteți crea o copie a imaginii Windows 8.
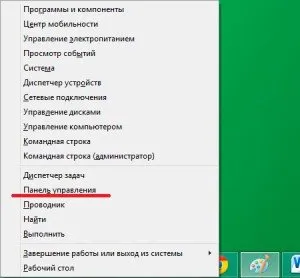
Acest serviciu poate fi deschis în alt mod. Plasați cursorul mouse-ului în colțul din dreapta sus și selectați căutare în meniu. Tastați „Istoricul fișierelor” în bara de căutare. Deschide rezultatul. Apoi, în colțul din stânga jos al meniului, faceți clic pe „Copia de rezervă a imaginii de sistem”.
După aceea, va trebui să alegeți o locație pentru a salva fișierul. Aici puteți alege unitatea de disc, precum și să scrieți informații pe disc sau să utilizați resursele rețelei. Alegeți opțiunea dorită. Apoi, trebuie să selectați hard disk-urile care vor fi incluse în arhivă.
După aceea, veți fi dus la confirmarea arhivării. Aici trebuie doar să verificați dacă toate setările sunt introduse corect și să faceți clic pe butonul „Arhivă”.
la continut
Crearea unei imagini de rezervă prin setările computerului
După cum probabil ați ghicit, pentru a efectua o copie de rezervă Windows 8, trebuie să accesăm setările computerului. Cum să o facă? În Windows 8, totul este extrem de simplu și clar. Mutați cursorul mouse-ului în colțul din dreapta sus, după care va apărea un meniu pop-up. Selectați Opțiuni aici. Apoi, accesați secțiunea „Modificarea setărilor computerului”. Iată-ne în setările PC-ului. Aici puteți configura diverse componente, inclusiv recuperarea sistemului.
Acum suntem interesați de secțiunea Actualizare și recuperare. O deschidem. Apoi, faceți clic pe „Istoricul fișierelor”.Este de remarcat faptul că aici trebuie să activați crearea unei copii de rezervă a Windows 8. Pentru a face acest lucru, în linia „Istoric fișiere”, mutați glisorul în poziția „Activat”. După aceea, sistemul va începe să caute discuri unde puteți salva fișiere. Dacă unitățile corespunzătoare sunt disponibile, butonul „Creați o copie de rezervă” va fi afișat mai jos.
la continut
Efectuarea unei copii de rezervă în linia de comandă
Copierea de rezervă a Windows 8 din linia de comandă necesită anumite cunoștințe. Dar să mergem în ordine. În primul rând, trebuie să deschideți acest instrument cu drepturi de administrator. Pentru a face acest lucru, apăsați simultan tastele Windows + X. În meniu, selectați „Linia de comandă (administrator)”. Acum rămâne doar să înregistrăm comenzile necesare. Pentru a începe arhivarea, scrieți wbAdmin start backup-backupTarget:D: -include:C: -allCritical.
Aici, backupTarget este o comandă care indică unde va fi salvată arhiva Windows 8. În acest caz, este al doilea volum al hard diskului (unitatea D). Comanda include:C: este un parametru care indică exact ce va fi arhivat. În exemplu, este indicată unitatea C. În această partiție a fost instalat sistemul de operare. A treia parte a comenzii, -allCritical, înseamnă că cea critică, care conține fișierele de pornire a sistemului de operare, este inclusă în backup.
După ce ați scris comanda, apăsați „Enter”. Apoi trebuie să fiți de acord și să continuați arhivarea. Pentru a face acest lucru, apăsați tasta Y și apăsați „Enter”. Rămâne doar să așteptați ca instrumentul să termine arhivarea. După aceea, mergem la unitatea D și căutăm folderul WindowsImageBackUp. Acesta este backup-ul nostru pentru Windows 8.
După cum puteți vedea, nu este nimic complicat în efectuarea arhivării, trebuie doar să știți unde sunt ascunse instrumentele necesare.
