
Puteți descărca oricând un film nou de pe Internet, dar nu vă va plăcea întotdeauna calitatea acestuia. Dacă un film este lansat pe discuri într-o țară, acesta apare imediat pe Internet. Apoi, în descrierea filmului descărcat puteți vedea următoarele: calitate video BDRip, iar sunetul este de la cinema. Vizionarea unui film cu o astfel de calitate video și sunet nu tocmai de înaltă calitate este cumva greșită. Dar acum suntem interesați de o altă întrebare, cum să adăugați sau să înlocuiți rapid o pistă audio într-un fișier video în format AVI fără transcodare și, de asemenea, să împărțiți un film în format MKV în părți fără transcodare.
De fapt, editarea videoclipurilor mkveste ușoară. Multe programe au fost scrise în aceste scopuri, iar unul dintre ele, care a câștigat cea mai mare popularitate, este MKVmerge GUI. Acest mic program este inclus în pachetul programului MKVToolNix, care este distribuit gratuit pe site-ul dezvoltatorului bunkus.org.
Să deschidem, s-ar putea spune chiar, editorul de fișiere mkv, programul MKVmerge GUI.
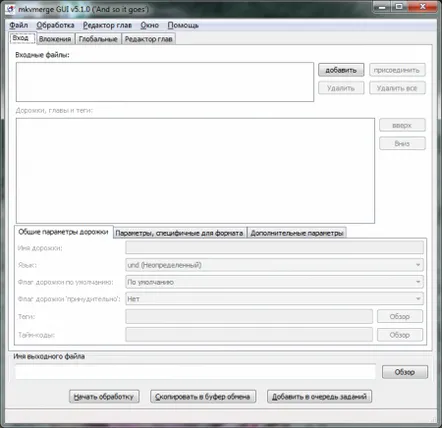
Să deschidem orice film în format mkv și să vedem ce se poate face cu el. Pentru a face acest lucru, puteți trage fișierul în zona de lucru a programului sau puteți utiliza butonul „adăugați”. După aceea, vom vedea pe fila „Intrare” în fereastra „Fișiere de intrare:”filmul adăugat și în fereastra „Piese, capitole și etichete:”toate piesele audio și video existente, precum și atașamentele.
Vizavi de fiecare element este o coloană de selecție sub formă de pătrat, în care puteți pune sau elimina o bifă, selectând sau excluzând elementul de la procesare la salvare. Astfel, dacă fișierul video avi vi se pare prea mare, puteți elimina melodiile audio inutile și alte atașamente din acesta. Pentru a salva, apăsați „Începe procesarea”.
De asemenea, puteți să adăugațipistă audio în fișierul mkv. Este necesar să îl glisați în zona de lucru a programului sau să îl adăugați prin meniu. Coloana sonoră adăugată va apărea în toate ferestrele filei Intrare, care poate fi, de asemenea, adăugată sau eliminată prin procesare. De asemenea, puteți adăuga o coloană sonoră la un filmfără a extrage dintr-un alt film. După ce adăugați un videoclip cu coloana sonoră de care aveți nevoie, toate elementele inutile pot fi pur și simplu dezactivate, lăsând doar coloana sonoră.
Acest mic program poate, de asemenea, diviza un fișier mkvîn părți. Puteți împărți filmul în părți specificând dimensiunea fișierului original sau specificați durata după care va fi creat un fișier nou. În acest fel, puteți împărți mkvîn părțile necesare sau decupați mkvprin tăierea titlurilor lungi. Când mutați cursorul peste câmpurile corespunzătoare, apare un indiciu clar care vă va ajuta să introduceți corect datele.
Toate aceste setări pot fi făcute în fila „Global”.
După ce ați introdus toate setările și ați selectat locația de stocare, apăsați butonul „începe procesarea”.
Există un alt program Haali Media Splitter, care include editorul de fișiere MKV GDSMux. Acest program poate tăia un fișier mkv și poate elimina fluxurile inutile din fișier cu același succes. În ciuda funcționalității mai scăzute a setărilor programului, are un avantaj, este un editor video vizual care vă permite să tăiați videoclipul mkv prin specificarea secțiunii necesare cu glisoare.
Pentru a adăuga un film, trebuie să faceți clic dreapta în zona de lucru a programului și să selectați „Adăugați sursa...”. După adăugarea unui fișier, fereastra programului arată toate fluxurile de intrare, fiecare dintre acestea putând fi dezactivat.
Adăugarea unui videoclip la GDSMux
Videoclip adăugat în GDSMux
Puteți tăia videoclipul mkv deschizându-l pe cel anteriorvizionarea video Pentru a face acest lucru, faceți clic dreapta pe videoclipul fișierului atașat și selectați „Previzualizare” din meniu.
Selectați previzualizarea videoclipului
În fereastra de previzualizare, puteți tăia videoclipul mkv selectând secțiunea necesară cu glisoare, indicând începutul și sfârșitul secțiunii selectate. Puteți salva modificările fără transcodare. Pentru a face acest lucru, trebuie să specificați un loc pentru salvare și să specificați numele fișierului de ieșire făcând clic pe cele trei puncte din partea de jos, vizavi de câmpul „Ieșire”. Pentru a începe salvarea, apăsați „Start”.
editați videoclipul mkv decupând o bucată de videoclip
