
Se pare că nu toți utilizatorii știu că implicit orice browser își amintește istoricul paginilor pe care le-ați vizitat. Și chiar dacă au trecut câteva săptămâni sau poate luni, prin deschiderea jurnalului de vizite al browserului, puteți găsi o pagină prețuită (dacă, desigur, nu ați șters istoricul vizitelor...).
În general, această opțiune este destul de utilă: poți găsi un site vizitat anterior (dacă ai uitat să-l adaugi la favorite) sau vezi de ce sunt interesați alți utilizatori care stau pe PC. În acest scurt articol, vreau să arăt cum puteți vizualiza istoricul în browserele populare, precum și cum să îl ștergeți rapid și ușor. Asa de…
Cum să vizualizați istoricul vizitelor pe site în browser...
În majoritatea browserelor, pentru a deschide istoricul vizitelor pe site, este suficient să apăsați combinația de butoane: Ctrl+Shift+H sau Ctrl+H.
Google Chrome
În Chrome, există un buton cu o listă în colțul din dreapta sus, când faceți clic pe el, se deschide un meniu contextual: în el, trebuie să selectați elementul „Istoric”. Apropo, sunt acceptate și așa-numitele taste rapide: Ctrl+H (vezi Fig. 1).
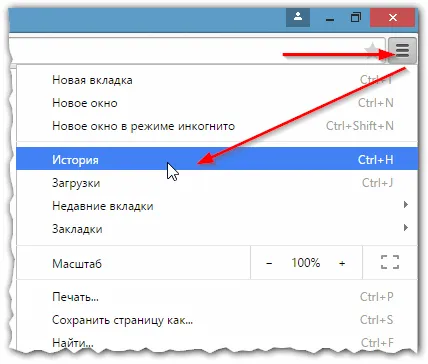
Smochin. 1 Google Chrome
Istoricul în sine este o listă obișnuită de adrese ale paginilor de Internet, care sunt sortate în funcție de data vizitei. Este destul de ușor să găsiți site-uri pe care le-ați vizitat, de exemplu, ieri (vezi Fig. 2).
Smochin. 2 Istoric în Chrome
Firefox
Al doilea browser ca popularitate (după Chrome) la începutul anului 2015. Pentru a intra în jurnal, puteți apăsa tastele rapide (Ctrl+Shift+H) sau puteți deschide meniul „Jurnal” și selectați elementul „Afișează întregul jurnal” din meniul contextual.
Apropo, dacă nu ai un meniu de sus (fișier, editare, vizualizare, jurnal...) - simpluapăsați butonul ALT din stânga de pe tastatură (vezi Figura 3).
Smochin. 3 deschiderea unui jurnal în Firefox
Apropo, după părerea mea, Firefox este cea mai convenabilă bibliotecă de vizitare: poți alege link-uri chiar de ieri, chiar și pentru ultimele 7 zile, chiar și pentru ultima lună. Foarte comod atunci când cauți!
Smochin. 4 Vizitarea bibliotecii în Firefox
Operă
Vizualizarea istoricului în browser-ul Opera este foarte simplă: faceți clic pe pictograma cu același nume din colțul din stânga sus și selectați elementul „Istoric” din meniul contextual (apropo, sunt acceptate și tastele rapide Ctrl+H).
Smochin. 5 Vizualizați istoricul în Opera
Browser Yandex
Browserul Yandex este foarte asemănător cu Chrome, așa că totul aici este aproape la fel: faceți clic pe pictograma „listă” din colțul din dreapta sus al ecranului și selectați elementul „Istoric/Manager istoric” (sau apăsați doar Ctrl+H butoane, vezi Fig. 6) .
Smochin. 6 vizualizarea istoricului vizitelor în browserul Yandex
Internet Explorer
Ei bine, ultimul browser care nu a putut fi inclus în recenzie. Pentru a vizualiza istoricul din acesta, trebuie doar să faceți clic pe pictograma „stea” din bara de instrumente: apoi ar trebui să apară un meniu lateral în care pur și simplu selectați secțiunea „Jurnal”.
Apropo, după părerea mea, nu este în întregime logic să ascundem istoricul vizitei sub „stea”, pe care majoritatea oamenilor îl asociază cu cel ales...
Smochin. 7 Internet Explorer...
Cum să ștergeți istoricul în toate browserele simultan
Puteți, desigur, să ștergeți manual totul din jurnal dacă nu doriți ca nimeni să vă poată vedea istoricul. Și puteți folosi pur și simplu utilități speciale care vor șterge întregul istoric din toate browserele în câteva secunde (uneori minute)!
CCleaner (din.site: http://www.piriform.com/ccleaner)
Unul dintre cele mai populare programe pentru curățarea Windows de la „gunoi”. De asemenea, vă permite să curățați registry de intrări eronate, să ștergeți programe care nu pot fi șterse în mod obișnuit etc.
Utilizarea utilitarului este foarte simplă: lansați utilitarul, faceți clic pe butonul de analiză, apoi bifați casetele acolo unde este necesar și faceți clic pe butonul de curățare (apropo, istoricul browserului este Istoricul Internetului).
Smochin. 8 CCleaner - curățarea istoricului.
În această recenzie, nu m-am putut abține să nu menționez încă un utilitar care uneori arată rezultate și mai bune în curățarea discului Wise Disk Cleaner.
Wise Disk Cleaner (site-ul oficial: http://www.wisecleaner.com/wise-disk-cleaner.html)
O alternativă la CCleaner. Permite nu numai curățarea discului de tot felul de fișiere nedorite, ci și efectuarea defragmentării, care va fi utilă pentru viteza hard disk-ului, dacă nu ați efectuat-o de mult timp).
Utilizarea utilitarului este la fel de ușoară (în plus, acceptă limba rusă) - mai întâi trebuie să faceți clic pe butonul de analiză, apoi să fiți de acord cu punctele de curățare atribuite de program și apoi să faceți clic pe butonul de curățare.
Smochin. 9 Wise Disk Cleaner 8
Atât am, succes!
