Prieteni, in articolul de astazi iti propun sa lucrez in continuare cu un program interesant numit WinNTSetup. În articolele anterioare, l-am folosit pentru a instala Windows 10 pe un hard disk separat și, de asemenea, am instalat Win 10 pe un disc VHD virtual.
De ce este utilitatea atât de valoroasă încât merită mai multe articole pe site-ul nostru? Faptul că poate implementa cu ușurință o imagine ISO a Windows pe alt hard disk sau partiție de hard disk și chiar pe un disc virtual VHD fără a crea o unitate flash bootabilă și funcționează direct în sistemul de operare! Programul WinNTSetup poate fi chiar integrat în LiveCD și rulat în Doha (detalii în articolele noastre).
Astăzi vom instala Windows 10 ca un al doilea sistem pe un computer cu un hard disk și Windows 8.1 deja instalat.
Cum să utilizați WinNTSetup pentru a instala Windows 10 ca un al doilea sistem pe un hard disk cu Windows 8.1 deja instalat
Deci, să vedem Gestionarea discurilor a computerului meu. Există un hard disk de 250 GB împărțit în trei partiții. Prima partiție, System Reserved (Rezervată de sistem, 350 MB) este ascunsă și nu are nicio literă, conține fișierele de descărcare Windows 8.1. A doua partiție este un disc (C:) deținut de o persoană și Windows 8.1 este instalat pe el. A treia partiție, Volum nou (E:), conține date suplimentare și vom instala Windows 10 pe ea. De asemenea, la computer este conectat un hard disk extern USB, pe care există o imagine ISO a Windows 10. Notă: Dacă nu aveți un hard disk USB portabil, atunci copiați imaginea ISO a Win 10 pe o unitate flash sau direct pe unitate (C:).
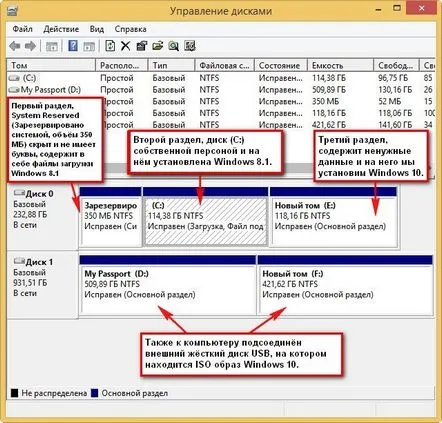
Accesați site-ul oficial al programului WinNTSetup și descărcați-l http://www.winntsetup.com/,
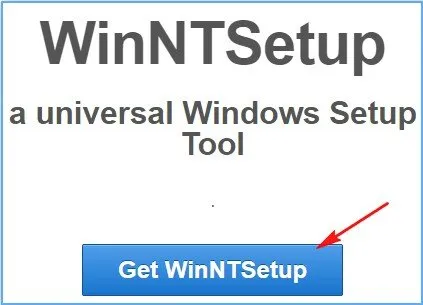
Înainte de a începe lucrul cu utilitarul, vă recomand insistent să creați o copie de rezervă a depozituluiboot (Boot Configuration Data - BCD). Cert este că atunci când un al doilea sistem este instalat pe un hard disk cu un sistem de operare deja instalat, Windows 10 se va înregistra în boot-ul BCD și când computerul este pornit, va apărea o fereastră pentru alegerea sistemelor de pornire: Windows 10 sau Windows 8.1.
Dacă după ceva timp eliminăm Windows 10, meniul de pornire al sistemelor de operare va rămâne în continuare și îl vom elimina foarte simplu prin extinderea backup-ului de stocare de pornire (BCD) creat, cum să o faceți voi arăta în detaliu la sfârșitul articolului .
Pentru a înțelege despre ce vorbim, înainte de a instala Windows 10, rulați linia de comandă ca administrator și introduceți comanda bcdedit, se va deschide depozitul de descărcare. Va arăta că pe computer este instalat un singur sistem de operare Windows 8.1.
Dacă rulați aceeași comandă după instalarea Windows 10, veți vedea că există deja două sisteme de operare în depozitul de pornire: Windows 10 și Windows 8.1.
Copiere de rezervă a depozitului de boot BCD
Creăm folderul bacup pe orice partiție, puteți pe disc (C:).
și deschideți linia de comandă ca administrator. Introdu comanda:
bcdedit /export C:bacupbcd și în folderul bacup apare o copie de rezervă a fișierului de depozit de descărcare bcd.
Nu ștergeți folderul bacup de pe disc (C:) sub nicio circumstanță.
De asemenea, prin această acțiune, ne-am asigurat de tot felul de erori de boot care ne așteaptă după instalarea mai multor sisteme de operare pe un singur hard disk.
Imagine ISO Windows 10
Și ultimul lucru pe care trebuie să-l faceți înainte de a porni programul WinNTSetup este să găsiți o imagine ISO a Windows 10 pe un hard disk portabil sau pe o unitate flash șicopiați conținutul acestuia în orice folder sau puteți pur și simplu să faceți dublu clic pe imagine cu mouse-ul stâng și să o conectați la o unitate de disc virtuală (dacă aveți Windows 8.1).
WinNTSetup
Acum, cu sufletul calm, rulăm utilitarul WinNTSetup.
Selectați calea către fișierele de instalare Windows, faceți clic pe butonul Selectați.
Accesați unitatea virtuală G: (în cazul dvs., litera poate fi diferită), deschideți folderul surse și selectați fișierul install.wim cu mouse-ul stâng, apoi faceți clic pe Deschidere.
Am specificat calea către fișierele de instalare Win 10.
Discul pe care va fi instalat bootloader-ul Windows 10 este selectat în principal automat, de obicei Z: (prima partiție, System Reserved, Reserved de sistem, volumul este de 350 MB, ascuns și nu are nicio literă), așa că în cazul nostru este nu are sens să creezi un bootloader separat.
Acum selectați discul pe care va fi instalat sistemul de operare Windows 10. Faceți clic pe Selectare
Selectați unitatea (E:) cu mouse-ul stâng și apăsați Select folder.
Dacă aveți fișiere pe disc (E:), este mai bine să formatați discul înainte de a instala sistemul. Apăsați butonul „F”.
ÎNCEPE
Bine
Bine
Instalare
Bine
Începe procesul de instalare a Windows 10 pe disc (E:).
Terminat! BINE.
Reporniți computerul. La încărcare, apare o fereastră de selecție a sistemului, Windows 10 sau Windows 8.1. Alegem Windows 10.
și intră imediat în faza finală a instalării Windows 10.
Windows 10 este instalat.
Accesați Gestionarea discurilor. Win 10 este, așa cum ar trebui, instalat pe unitatea C:.
Windows 8.1
Vă sugerez să porniți în Windows 8.1. Reporniți computerul și selectați Win 8.1
Sistemul de operare s-a încărcat normal.
Gestionarea discurilor.
Dezinstalarea Windows 10
Dacă doriți să dezinstalați Windows 10 fără consecințe, atunci înainte de a formata unitatea (E:) cu fișiere Win 10, trebuie să extindeți copia de rezervă a stocării de pornire BCD.
Deschideți linia de comandă ca administrator și introduceți comanda:
bcdedit /import C:bacupbcd
Copia de rezervă a depozitului de boot BCD din folderul bacup situat pe unitatea C: o înlocuiește pe cea actuală.
Acum să formatăm unitatea (E:) cu fișiere Windows 10.
Starea Windows 8.1 va fi ca și cum Windows 10 nu ar fi existat niciodată, când porniți computerul, nu va exista niciun meniu de selecție de pornire a sistemului.
