
Nu am mai scris articole noi pe blog de mult timp. Ne vom corecta...
Astăzi aș dori să vă vorbesc despre cum să dezinstalați driverul de imprimantă în Windows 7 (8). Apropo, poate fi necesar să îl ștergeți din diverse circumstanțe: de exemplu, driverul greșit a fost selectat din greșeală; a găsit driverul dorit și doriți să îl testați; imprimanta refuză să imprime și trebuie să înlocuiască driverul etc.
Eliminarea driverului de imprimantă este puțin diferită de eliminarea altor drivere, așa că haideți să intrăm în mai multe detalii. Asa de…
1. Îndepărtarea manuală a driverului imprimantei
Să descriem acțiunile pas cu pas.
1) Accesați panoul de control al sistemului de operare în secțiunea „dispozitive și imprimante” (în Windows XP - „imprimante și faxuri”). Apoi, eliminați imprimanta instalată de pe ea. În sistemul meu de operare Windows 8, arată ca captura de ecran de mai jos.
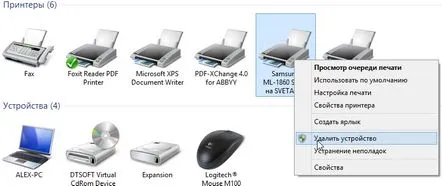
Dispozitive și imprimante. Scoaterea imprimantei (pentru a afișa meniul, faceți clic dreapta pe imprimanta dorită. Pot fi necesare drepturi de administrator).
2) Apoi, apăsați tastele Win + R și introduceți comanda „ Services.msc”. De asemenea, această comandă se poate executa prin meniul „Start”, dacă o introduci în coloana „execută” (după executarea ei se va deschide fereastra „servicii”, apropo, o poți deschide și prin panoul de control ).
Aici suntem interesați de un serviciu „Print Manager” - rulați-l.
Servicii Windows 8.
3) Executați o altă comandă „ printui /s /t2” (pentru a o rula, apăsați „Win + R”, apoi copiați comanda, introduceți-o în câmpul de execuție și apăsați Enter).
4) În fereastra „server de imprimare”, ștergeți toate driverele din listă (apropo, ștergeți driverele împreună cu pachetele (OS vă va întreba despre acest lucru la ștergere)).
5) Din noudeschideți fereastra „run” („Win + R”) și introduceți comanda „ printmanagement.msc”.
6) În fereastra „gestionare imprimării”, ștergeți toate driverele în același mod.
Asta-i tot, apropo! Nu ar trebui să rămână urme ale șoferilor prezenți anterior în sistem. După repornirea computerului (dacă imprimanta este încă conectată la acesta), Windows 7 (8) însuși vă va solicita să căutați și să instalați drivere.
2. Scoaterea driverului folosind un utilitar special
Eliminarea manuală a driverelor este, desigur, bună. Dar și mai bine, eliminați-le folosind utilități speciale - trebuie doar să selectați driverul dorit din listă, să apăsați 1-2 butoane - și toată munca (descrisă mai sus) se va face automat!
Vorbim despre un astfel de utilitar precum Driver Sweeper.
Este foarte ușor să-i eliminați driverele. Voi scrie pas cu pas.
1) Rulați utilitarul, apoi selectați imediat limba - ucraineană.
2) Apoi, accesați secțiunea de curățare a sistemului de drivere inutile și apăsați butonul de analiză. În scurt timp, utilitarul va colecta toate datele din sistem despre prezența nu numai a driverelor, ci și a driverelor instalate cu erori (+ tot felul de „cozi”).
3) Apoi, tot ce trebuie să faceți este să evidențiați driverele inutile în listă și să faceți clic pe butonul Curățare. De exemplu, este atât de ușor și simplu încât am scăpat de driverele de „sunet” Realtek inutile pentru placa de sunet. Apropo, puteți elimina în mod similar driverele de imprimantă...
Dezinstalați driverele Realtek.
PS
După ce eliminați driverele inutile, probabil că veți avea nevoie de alte drivere de instalat în locul celor vechi. În acest sens, s-ar putea să vă intereseze articolul despre actualizarea și instalarea driverelor. Mulțumitămetode din articol, am găsit drivere pentru acele dispozitive care nu credeam că vor funcționa pentru mine pe sistemul de operare. Vă recomand să încercați…
Asta e tot. Un weekend bun tuturor.
