Unul dintre cei mai buni clienți de e-mail - Mozilla Thunderbird - nu are, din păcate, un set de instrumente pentru exportul setărilor, care poate fi apoi importat la reinstalarea sistemului sau schimbarea dispozitivului computerului și, astfel, aduce e-mailul într-o stare de funcționare într-o chestiune de secunde. Șabloane de scrisori, setări de interfață, cutii poștale, filtru anti-spam „învățat” - cu siguranță este păcat să ne despărțim de toate aceste lucruri și să o luăm de la capăt. Micul program Mozbackup vă va ajuta să nu vă refuzați plăcerea de a vă despărți de vechiul sistem și de a trece la unul nou, păstrând în același timp aspectul funcțional al e-mailului Thunderbird. Este destinat exportului și importului de setări ale produselor software ale Mozilla și ale altor dezvoltatori - acestea sunt browserele Firefox, Safari, Flock, Netscape, Wyzo, organizatorul Sunbird și, desigur, e-mailul Thunderbird.
Mozbackup din versiunea în limba rusă a site-ului acceptă proiectul programului și poate fi descărcat absolut gratuit.
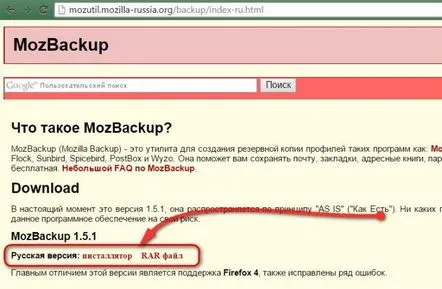
Versiuni rusificate ale programului sunt disponibile pe site: una dintre ele este obișnuită, cu un program de instalare pentru instalare în sistem, cealaltă este portabilă, poate fi descărcată într-o arhivă RAR, dezambalată și începută să fie utilizată. În cazul nostru, se va folosi versiunea portabilă. Îl vom despacheta pe un disc care nu este de sistem și va fi gata de utilizare după reinstalarea sistemului de operare.
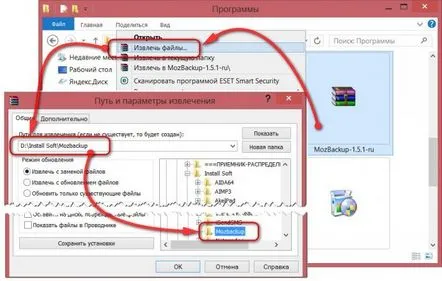
După despachetarea arhivei, lansați Mozbackup. Faceți clic pe „Următorul” în fereastra de bun venit.
Mozilla Thunderbird trebuie să fie închis pentru setările de export. În următoarea fereastră Mozbackup, selectați Mozilla Thunderbird din lista de aplicații pentru care este disponibil exportul de setări. Operațiunea de exportare a setărilor este setată implicit la opțiunea „Salvare” din coloana operațiuni de profil. Hai să apăsăm"Mai departe".
În fereastra următoare, trebuie să specificăm folderul pentru a salva fișierul „.pcv” cu setările exportate. Acesta poate fi orice folder de pe o unitate care nu este de sistem. Faceți clic pe „Următorul”.
Dacă nu există o nevoie fundamentală de a proteja cu parolă fișierul setărilor de e-mail exportate, refuzăm această ofertă. De ce tam-tam?
În fereastra de selecție a componentelor, lăsați totul așa cum este. Faceți clic pe „Următorul”.
Așteptăm finalizarea procesului de export a setărilor mailer-ului, iar dacă nu mai trebuie să lucrăm cu exportul datelor din alte programe cu care interacționează Mozbackup, apăsăm butonul pentru a ieși din program.
Acum putem începe să reinstalăm Windows. Deja pe un sistem nou sau pe un computer nou, instalăm programul Mozilla Thunderbird. Dacă nu aveți o unitate flash la îndemână pentru a transfera fișierul „.pcv” cu setările exportate pe un alt PC sau laptop, puteți utiliza stocarea în cloud. Recenziile serviciilor cloud populare pot fi găsite pe site-ul nostru:
- – OneDrive;
- – Yandex.Disk;
- – Cloud Mail.Ru.
E-mailul Mozilla Thunderbird deja instalat pe noul sistem ne întâmpină cu gol și tăcere.
Să-l închidem în momentul importării setărilor și să pornim programul Mozbackup.
În fereastra de selectare a operațiunilor cu profil, selectați „Restaurare”, iar în lista de programe - Mozilla Thunderbird. Faceți clic pe „Următorul”.
În fereastra următoare, utilizați butonul de răsfoire pentru a specifica calea către fișierul „.pcv” cu setările de mail exportate anterior.
Ca și în cazul setărilor de export, lăsați totul așa cum este în fereastra de selecție a componentelor.
În fereastra de avertizare desprepentru a suprascrie datele, apăsați „Da”.
Așteptăm finalizarea importului setărilor de mail și apăsăm butonul de ieșire.
Lansăm Mozilla Thunderbird și putem observa exact imaginea pe care am lăsat-o înainte de a reinstala sistemul sau pe alt computer: tema de design, extensii, șabloane, cutii poștale configurate - toate acestea sunt la locul lor.
