Conţinut
- 1 Cum să resetați parola de conectare la Windows 8
- 2 Resetați cheia de conectare
- 2.1 Lucrul în linia de comandă
- 2.2 Schimbarea parolei de conectare în linia de comandă
Cum să resetați parola pe Windows 8 este un subiect relevant astăzi. Acest sistem de operare are un nivel ridicat de protecție, iar la instalare este necesară o parolă. Dar există adesea cazuri în care utilizatorii pur și simplu uită cheia și nu se pot conecta. Mai mult, parola poate fi necesară pentru a efectua anumite operațiuni, cum ar fi conexiunea la desktop la distanță și așa mai departe.
Ce să fac dacă mi-am uitat parola de conectare și sistemul are nevoie de ea? Există diferite moduri de a-l reseta. Vom lua în considerare cea mai simplă și mai rapidă opțiune, cum să resetați parola pentru intrarea în Windows 8, pe care toată lumea o poate gestiona. În același timp, nu va trebui să așteptați mult timp sau să reinstalați sistemul de operare.
Cum să resetați parola de conectare la Windows 8
În primul rând, trebuie menționat că nu avem nevoie de aplicații terțe. Vom face totul cu utilitățile încorporate ale sistemului de operare Windows 8. Dar înainte de a trece direct la rezolvarea sarcinii în cauză, este necesar să pregătim o unitate flash bootabilă. Cum se face?
Pentru început, vom avea nevoie de o unitate flash obișnuită. Volumul este de cel puțin 2 GB. Conectați unitatea la computer și lansați panoul de control. În colțul de sus al serviciului, există o bară de căutare în care trebuie să scrieți „Recuperare”. Deschideți instrumentul. Nu trebuie confundat cu utilitarul de recuperare a fișierelor Windows 7, deoarece în acest din urmă caz puteți crea doar un disc CDDVD și avem nevoie de o unitate flash.
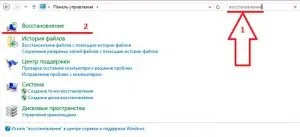
Deci, instrumentul de recuperare ne permite să creăm unități flash bootabile(Bliț). Pentru a face acest lucru, faceți clic pe „Creați un disc de recuperare”. Confirmăm acțiunea. În continuare, va apărea o fereastră cu informații despre noua unitate flash și pentru ce poate fi folosită. Puțin mai jos, trebuie să eliminați bifa „Copiere partiția de recuperare”. De regulă, nu este activ, dar în unele cazuri trebuie eliminat (dacă este instalat). Faceți clic pe „Următorul”.
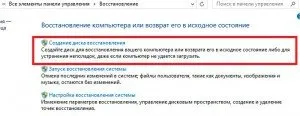
Următoarea etapă este alegerea unui dispozitiv de stocare. Aici ar trebui să selectați unitatea noastră flash. Faceți clic pe „Următorul”. Sistemul ne avertizează că toate datele de pe disc vor fi șterse. Faceți clic pe „Creați”.
Este recomandat să aveți o astfel de unitate flash în orice moment, deoarece în cazul oricăror probleme, va ajuta la rezolvarea problemei cât mai repede posibil. În acest moment, etapa de pregătire este finalizată. Este de remarcat faptul că puteți realiza o astfel de unitate flash pe orice computer cu Windows 8. Acum să trecem la cum să resetați parola Windows 8.
Resetați cheia de conectare
Acum avem o unitate flash bootabilă. Pentru a reseta parola Windows 8, ar trebui să porniți computerul de pe aceasta. Dacă aveți un computer staționar, atunci trebuie să setați boot-ul de pe o unitate flash din Bios. Dacă folosești un laptop, atunci totul este mai ușor aici. Când sistemul pornește, apăsați tasta „Esc”. După aceea, va apărea o fereastră pentru selectarea acțiunilor. Suntem interesați de secțiunea „Boot devise”. Tasta de selecție a dispozitivului poate diferi în funcție de modelul de laptop. Poate fi F2, F8, F9, F10, F11 sau F12. Când faceți clic pe butonul corespunzător, va apărea o listă de dispozitive de pe care puteți descărca.
Se încarcă de pe unitatea noastră flash și selectăm secțiunea „Diagnosticare”. Apoi, deschideți opțiuni suplimentare și selectați elementul „Rând de comandă”. Astfel, am lansat un alt instrument Windows care este necesar pentru a reseta cheia.În continuare, trebuie să introducem anumite comenzi.
la continut
Lucrați în linia de comandă
Lucrul în linia de comandă este destul de simplu. Principalul lucru este să fii extrem de atent, deoarece cea mai mică greșeală din comandă o face invalidă. Deci, în continuare trebuie să introduceți următoarele comenzi, în aceeași ordine în care sunt scrise:
Acum, știind pe ce partiție este instalat sistemul de operare, puteți trece la etapa următoare. Este de remarcat faptul că pentru a executa comanda este necesar să apăsați „Enter” de fiecare dată. Adică facem asta după fiecare linie (fiecare comandă scrisă). Deci, acum prescriem următoarele:
Comenzile de mai sus efectuează acțiuni pentru a înlocui un anumit fișier de sistem. De ce este necesar acest lucru? La încărcarea Windows 8, meniul în care trebuie să introducem parola este în partea de josButonul „Accesibilitate”. Când faceți clic pe el, apar opțiuni suplimentare. Cu toate acestea, am înlocuit fișierul care este responsabil pentru funcțiile acestui buton, iar acum, când este apăsat, avem o linie de comandă în care putem efectua acțiuni pentru a schimba parola. Deci, să trecem la următoarea etapă.
la continut
Schimbarea parolei de conectare la linia de comandă
Deci, după cum vă amintiți, ultima comandă a repornit computerul. Acum, la încărcare, ajungem la un meniu în care ni se cere să introducem o parolă. În colțul din stânga jos există un buton „Caracteristici speciale”. Apasa pe el. Dacă comenzile de mai sus au fost scrise corect, se va deschide o linie de comandă în care puteți reseta parola Windows 8. Pentru a face acest lucru, scrieți următoarele comenzi:
După operațiunile finalizate, puteți intra liber în cont specificând o nouă parolă. Am discutat cu dvs. una dintre cele mai simple modalități de a vă reseta parola Windows 8 dacă nu vă puteți conecta la contul dvs. În același timp, este de remarcat faptul că datele noastre nu au fost afectate,și nu a trebuit să instaleze sau să restaureze nimic.
Acum rămâne de efectuat acțiuni care vor readuce butonul „Capacități speciale” la funcțiile sale originale. Pentru a face acest lucru, este încărcat din nou de pe o unitate flash. Deschideți „Diagnosticare”, apoi „Parametri suplimentari”. Apoi, rulați linia de comandă. Scriem următoarele comenzi:
- C: – Din nou, în loc de „Z”, indicăm litera partiției pe care este instalat sistemul de operare.
- ferestre CD.
- Sistem CD32.
- Del utilman.exe.
- Ren utilman.exe.original utilman.exe.
- Ren cmd.exe.original cmd.exe.
- Oprire-r-t 00.
Asta e tot. Am schimbat parola și am readus butonul Accesibilitate la funcționalitatea inițială. Este de remarcat faptul că, dacă nu îl utilizați, puteți părăsi lansarea liniei de comandă când faceți clic pe ea. Nu va afecta în niciun fel funcționarea sistemului.
