Salut prieteni! Astăzi, pe site a izbucnit o dispută între cititori despre ce program este mai convenabil, mai ușor și mai sigur pentru a efectua operațiuni pe partițiile hard disk, în special, două aplicații au fost menționate în dispută: AOMEI Partition Assistant și Partition Manager 14 Free Edition, ca urmare a disputei, unul dintre cititorii obișnuiți a scris că am citit un articol întreg pentru noi.
Cum să măriți unitatea D pe disc cu AOMEI Partition Assistant Standard Edition
Buna admin! Am citit câteva dintre articolele dvs. despre Partition Manager 14 Free Edition și am vrut să îmi spun cuvântul. Până de curând, am partiționat un hard disk doar cu acest program, este cu siguranță fiabil și funcționează cu aproape toate hard disk-urile. Singurul său dezavantaj este că interfața este în limba engleză, iar acest lucru este surprinzător, deoarece programul Partition Manager 14 Free Edition este o dezvoltare internă, ca toate programele Paragon Software Group, ar putea deja să scrie un Russifier pentru ei, ei bine, Doamne binecuvântați-i, acum despre altceva. Foarte recent (nu fără ajutorul site-ului dumneavoastră) am făcut cunoștință cu o altă aplicație similară numită AOMEI Partition Assistant Standard Edition (în rusă) și mi s-a părut că o folosesc abia acum. AOMEI Partition Assistant nu este mai rău decât Partition Manager 14 Free, este și fiabil, funcționează la fel de bine din punct de vedere al vitezei, iar interfața este mai clară. Am scris chiar și un mic articol special pentru site-ul tău „ Cum se mărește discul D în detrimentul unui disc cu programul AOMEI Partition Assistant Standard Edition”.
După cum puteți vedea din captura de ecran de Gestionare disc a laptopului meu, există două partiții pe hard disk: unitatea C: (650 GB) și unitatea D: (250 GB). Să deconectăm 350 GB de spațiu de la unitatea C: și să-l conectăm la unitatea D:.

Urmați linkul către site-ul web oficial AOMEI și faceți clic pe butonul DescărcareGratuit. Descărcăm și instalăm programul pe laptop. http://www.disk-partition.com/download.html
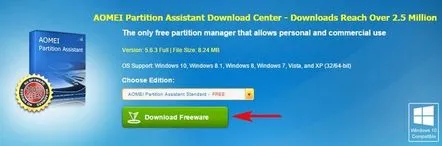
Lansați AOMEI Partition Assistant Standard Edition.
În fereastra principală, faceți clic dreapta pe unitatea C: și selectați comanda Schimbați dimensiunea partițieidin meniu.
Faceți clic pe delimitator cu butonul stâng al mouse-ului și trageți-l spre stânga, lăsând unitatea C: cu un volum de 300 GB.
BINE.
Faceți clic pe unitatea D: cu mouse-ul drept și selectați comanda Schimbați dimensiunea partiției.
Mutați delimitatorul la stânga până la sfârșit, oferind tot spațiul liber de pe discul D:.
Bine
Faceți clic pe Aplicare și programul va începe să lucreze cu spațiu pe disc.
Accesați
Sunteți de acord să reporniți.
Asa de
Laptopul repornește și primul lucru de făcut este să deconectați spațiul de pe unitatea C:, urmat de o repornire.
După repornire, începe a doua etapă - unirea spațiului nealocat de pe unitatea D: și urmează din nou o repornire.
Windows 8.1 se încarcă.
Totul a mers la noi, disc D: crescut la 350 GB.
