Salut prieteni! Mai recent, pe paginile site-ului nostru remontcompa.ru, ne-am familiarizat cu programul Partition Manager 14 Free Edition, creat de cunoscutul dezvoltator Paragon Software Group. Partition Manager 14 Free Edition este un software foarte serios pentru gestionarea spațiului pe hard disk și a altor unități și este gratuit pentru uz necomercial. În articolul de ieri, cu ajutorul acestui program, am creat un disc (D:), astăzi nu vom crea nimic, dar luăm în considerare o problemă puțin diferită.
Cum să măriți unitatea C în detrimentul unității D
La locul de muncă, mă întâlnesc adesea cu o situație în care utilizatorii partiționează incorect hard diskul pe un laptop nou, de exemplu, când creează un disc D, îi alocă prea mult spațiu, în timp ce discul Crămâne foarte mic.
Un prieten de-al meu a cumpărat un laptop nou și a cerut unui tehnician de calculatoare să-i creeze o unitate D. Hard disk-ul laptopului are un volum de 1 TB și vrăjitorul a împărțit hard disk-ul astfel: discul Ca devenit 100 GB, iar discul Dtoate 830 GB. Deoarece laptopul era folosit de copii, după o lună au rămas 10 GB de spațiu liber pe disc C. Ce să faci? I-am arătat prietenului meu cum să descarce filme și muzică de pe Internet pe unitatea D, dar nu a putut repeta acest truc, așa că am decis să măresc pur și simplu unitatea C în detrimentul unității D cu 200 GB. Cu această operațiune, nu este nevoie să mutați fișierele de pe unitatea D: oriunde, acestea vor rămâne intacte și intacte.
Descărcați Partition Manager 14 Free Edition utilizând linkul https://www.paragon-software.com/home/pm-express/ Gestionarea discurilor de laptop, se vede că discul C: este destul de mic.

Să începem programul Partition Manager 14 Free Edition.
Faceți clic dreapta pe unitatea D: și selectați Redimensionare/Mutarepartiție(Redimensionați/Mutați partiția).
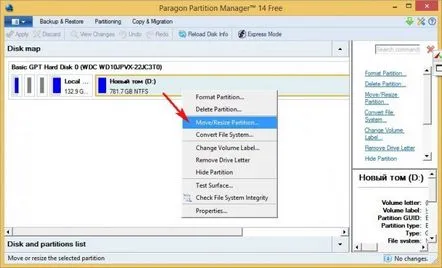
În elementul Spațiu liber înainte de , setați volumul pe care vrem să-l adăugăm pe unitatea C: și faceți clic pe Da.
Voi emite 200 GB. Observați că în stânga unității D: există o zonă liberă (Nealocată) de 200 GB.
În fereastra principală a programului, secțiunea Nealocată apare și după unitatea C:.
Faceți clic dreapta pe unitatea C: și selectați Redimensionare/Mutare partiție.
În articolul Dimensiunea volumului: faceți clic pe delimitator cu butonul stâng al mouse-ului și trageți-l la dreapta până la sfârșit, oferind astfel tot spațiul liber pe unitatea C:.
da
Partition Manager 14 Free Edition funcționează în modul de funcționare întârziat. Facem clic pe butonul Aplicați și programul face pas cu pas tot ceea ce am planificat.
da
Închide
Obiectivul a fost atins, spațiul discului C a fost mărit cu 200 GB în detrimentul discului D.
