Bună admin, vreau să măresc spațiul pe disc (C:) în detrimentul discului (D:) fără a pierde date, dar nu pot face nimic. Aici, vedeți singur „Gestionarea discurilor” a computerului meu. Discul (C:) este de 111 GB și discul (D:) este de 350 GB și vreau să detașez 50 GB de pe disc (D:) și să le atașez la disc (C:) pentru a crește spațiul acestuia la 160 GB.

Mai întâi vreau să „ciupiz” 50 GB de pe unitate (D:) și să le atașez la unitate (C:), dau clic pe unitate (D:) și selectez „Comprimare”
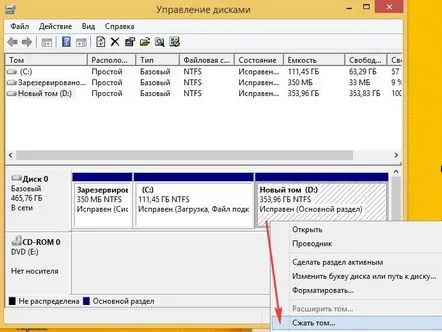
Am setat 50 GB și am apăsat „Comprimare”
O zonă nealocată de 50 GB este creată pe disc
Dau clic pe unitatea C: cu mouse-ul drept și vreau să selectez „Expand”, dar după cum puteți vedea, butonul este gri.
În situația mea, cum să atașez spațiu liber la unitate (C:)?
Cum să măriți discul (C:) în detrimentul discului (D:) fără pierderi de date cu AOMEI Partition Assistant Standard Edition gratuit
Prieteni, cu ajutorul utilitarului „Disk Management” încorporat în Windows 8.1, nu puteți face acest lucru în niciun fel, așa că aveți nevoie de un program special din clasa managerilor de partiții hard disk.
Un astfel de program este Acronis Disk Director, dar este plătit. Există încă un program bun EASEUS Partition Master Home Edition, dar este în engleză și mulți utilizatori se pierd în setările sale.
Prin urmare, astăzi vă propun să măriți discul (C:) în detrimentul discului (D:) fără pierderi de date cu programul gratuit AOMEI Partition Assistant Standard Edition 5.6, în plus, este în limba rusă și are un management foarte convenabil. interfață. Am scris deja două articole despre munca în acest program
- AOMEI Partition Assistant Standard este un program excelent pentru gestionarea de înaltă calitate a partițiilor hard diskului fără pierderi de date. Interesant este că aplicația este gratuită pentru uz casnic și chiar comercial! Am testat acest program timp de câteva luni și am scris câteva articole detaliate despre el pentru tine.
- Prieteni, eu am fost singurul care nu am facut asta in program si nu am avut probleme, dar se aplica totusi la managerii de partitii de disc si daca gresesti pe undeva poti sa iti pierzi datele, asa ca inainte de a lucra cu programul, vă recomand să faceți o copie de rezervă a tuturor partițiilor de disc În opinia mea, toți utilizatorii ar trebui să poată face o copie de rezervă Windows și să-l implementeze dacă este necesar. Articole de ajutor.
- Cum se creează o imagine de rezervă a sistemului de operare Windows 7, 8, 8.1, 10 folosind programul gratuit AOMEI Backupper Standard.
- Cum se creează o imagine de rezervă a hard disk-ului unui laptop cu Windows 8 instalat în programul Recovery Media Creator încorporat al producătorului.
- Crearea unei copii de rezervă a hard diskului unui laptop cu Acronis True Image 13
Accesați site-ul web oficial al AOMEI Partition Assistant Standard Edition 5.6 și faceți clic pe Descărcare gratuit
Descarcă acum
Dacă doriți, descărcați programul în arhiva de pe Yandex.Disk
Programul este foarte ușor de instalat, fără capcane.
Apăsați pe Următorul tot timpul
După instalarea cu succes, lansați programul
iar în fereastra principală a AOMEI Partition Assistant Standard Edition 5.6, faceți clic dreapta pe disc (D:) și selectați „Redimensionați partiția.
Click stânga pentru a mări imaginea
La fereastră„Mutați și redimensionați partițiile, țineți apăsat delimitătorul cu mouse-ul stâng și trageți-l spre dreapta, eliberând astfel 50 GB de spațiu în fața volumului (C:)
Bine
A fost creat spațiu liber de 50 GB între unitate (C) și (D:). Faceți clic dreapta pe unitatea „C:” și selectați „Schimbați dimensiunea partiției
Prindem delimitatorul cu mouse-ul stâng și îl tragem la dreapta, adăugând astfel un spațiu liber de 50 GB (C:)
și apăsați OK
AOMEI Partition Assistant Standard Edition 5.6 rulează în modul de operare amânată și trebuie să faceți clic pe butonul „Aplicați” pentru a face modificările noastre
Mergi la
Asa de
Procesul de operare
Toate operațiunile au fost finalizate cu succes. BINE.
Aici am atașat o parte din spațiul pe disc (D:) la disc (C:).
Gestionarea discurilor
