Buna admin! Am cumpărat un laptop Lenovo nou cu UEFI Bios și am instalat Windows 8.1, vreau să experimentez și să instalez Windows XP, Windows 7, Windows 10 și poate chiar și Linux pe el, adică Windows 8.1 va trebui șters și totul ascuns. partițiile cu setările din fabrică vor trebui și ele șterse de pe laptop. Desigur, înainte de astfel de experimente, consider că este necesar să fac o copie de rezervă a întregului hard disk al laptopului pentru orice eventualitate, dar nu mă pot decide asupra unui program. Vă rugăm să sfătuiți ceva.
Cum să creați o copie de rezervă a hard disk-ului laptopului în programul AOMEI Backupper Standard și cum să restaurați laptopul din această copie
Salut prieteni! Pot oferi zeci de programe similare, atât plătite, cât și gratuite, dar în ultima vreme lucrez foarte mult cu AOMEI Backupper Standard și cred că este unul dintre cele mai bune la acest capitol, faptul că este foarte ușor de utilizat este și un plus, acum ești în toate asigură-te!
Deci, avem un laptop Lenovo cu UEFI BIOS și Windows 8.1 instalat.

În managementul discurilor, putem vedea două hard disk-uri, primul (Disk 0) cu un volum de 1 TB este HDD-ul standard instalat în laptop, iar al doilea este un hard disk portabil USB (Disk 1) cu un volum de 1 TBC la fel. Să creăm o copie de rezervă a discului 0 și să o plasăm pe discul 1 (disc dur USB portabil). Disc 0Toate partițiile hard disk-ului laptopului vor fi incluse în copia de rezervă
Prima secțiune ascunsă cu programul pentru a reveni la setările din fabrică (1000 MB). A doua partiție ascunsă este o partiție de sistem criptată EFI (260 MB) cu fișiere de boot Win 8.1. A treia partiție este partiția cu mediul de recuperare Windows 8.1 (1000 MB), A patra partiție (C:) cu sistemul de operare Windows 8.1 instalat (450 GB). A cincea partiție (D:) cu fișiere utilizator(440 GB). A șasea partiție Lenovo (F:) cu drivere pentru un laptop (25 GB). A șaptea partiție ascunsă cu imaginea WIM din fabrică Windows 8.1 (14,63 GB). Cine este interesat de ce conțin secțiunile ascunse ale hard disk-ului laptopului, urmează linkul și citește un articol separat.Disc 1 Are două partiții: (G) și (H:), pe a doua partiție (H:) există mult spațiu liber, pe ea vom salva o copie de rezervă a hard disk-ului laptopului.
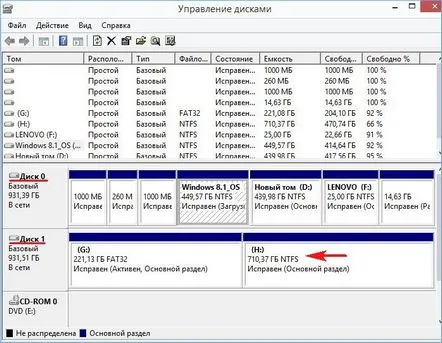
Crearea unei copii de rezervă a HDD-ului laptopului
Descărcăm și instalăm programul AOMEI Backupper Standard. Programul este în limba engleză. Dacă doriți să îl rusificați, apoi după instalare, mergeți în folderul C:Program Files (x86)AOMEI Backupper Standard Edition 2.2, aici avem nevoie de un folder cu limbi - lang, intrați în el și ștergeți fișierul en.txt , copiați Russifier-ul de pe Yandex-ul meu. Acum programul este în rusă. Lansați AOMEI Backupper Standard.
În fereastra principală, selectați Arhivă–> Disc de rezervă.
Pasul 1.
Faceți clic pe butonul „Selectați discurile pentru backup”.
Selectați hard disk-ul laptopului cu mouse-ul stâng și apăsați butonul „Următorul”.
Pasul 2.
Alegem locul unde salvam copia de rezervă a hard disk-ului laptopului. Programul selectează automat partiția (H:), deoarece are mult spațiu liber. Dacă doriți, puteți alege o altă partiție, principalul lucru este că există suficient spațiu pentru a plasa copia de rezervă.
Apasa incepe".
Începe procesul de creare a unei copii de rezervă a HDD-ului laptopului.
Backup creat. Faceți clic pe butonul „Terminat”.
Așa cum am planificat, backup-ul HDD-ului laptopului este localizat în folderul „Disk Backup” de pe partiția (H:) a portabiluluihard disk USB.
Cum să restabiliți un laptop dintr-o copie de rezervă în AOMEI Backupper Standard dacă laptopul pornește în sistemul de operare în mod normal
Dacă laptopul dvs. este instabil, restaurați-l dintr-o copie de rezervă creată anterior.
Conectăm un hard disk USB portabil cu o copie de rezervă la laptop.
Lansați programul AOMEI Backupper Standard.
În fereastra principală a programului, selectați „Rollback” și faceți clic pe butonul „Specificați calea către fișierul imagine pentru a restabili datele din fișier” (trebuie să specificăm fișierul de rezervă în exploratorul de pe partiție (H:) ).
Faceți clic pe „Computer”
Accesați secțiunea (H:).
În secțiunea (H:), accesați folderul „Copii de rezervă” și selectați backup-ul hard disk-ului laptopului cu mouse-ul stâng - „Copia de rezervă a disc.adi”, apăsați „Deschidere”.
Evidențiați copia de rezervă necesară în listă și apăsați „OK”
Dacă faceți clic pe butonul „Selectați partiția fișierului imagine pentru a-i restabili originalul”, atunci puteți selecta orice partiție HDD din backup separat pentru laptopul de recuperare. Vreau să refac întregul hard disk al laptopului din backup, așa că apăs pe butonul „ OK”
Toate secțiunile HDD ale laptopului care vor fi restaurate sunt evidențiate cu verde. "BINE"
"Asa de"
Rezumatul operațiunii. Unitatea sursă (GPT) a laptopului și unitatea de destinație (GPT) sunt, de asemenea, hard disk-ul laptopului.
"Lansare"
"Asa de"
Începe procesul de restaurare a hard disk-ului laptopului dintr-o copie de rezervă.
AOMEI Backupper Standard avertizează că laptopul se va reporni în acest proces și recuperarea va avea loc în mediul de boot.
Laptopul se repornește
iar lucrările ulterioare au loc într-un mod special de pornire.
La sfârșitul procesului de recuperare, Windows 8.1 este încărcat. Starea hard disk-ului laptopului este restabilită la starea inițială.
Cum să restabiliți un laptop dintr-o copie de rezervă în programul AOMEI Backupper Standard, dacă laptopul nu poate încărca sistemul de operare pe hard diskul laptopului, toate partițiile de date au fost șterse
Această situație poate apărea pe un laptop dacă sistemul de operare are încălcări semnificative sau ați scos de pe hard disk și ați instalat Windows XP, Windows 7 sau Linux.
În acest caz, trebuie să utilizați AOMEI PE Builder Live CD pe 64 de biți sau AOMEI PE Builder Live CD pe 32 de biți. Sau puteți crea o unitate flash bootabilă din imagine folosind programul Rufus. Creați o unitate flash bootabilă din acest articol. Dacă aveți un laptop nou cu UEFI Bios, atunci creați o unitate flash UEFI (FAT32), totul este afișat în articol.
Conectăm un hard disk USB portabil cu o copie de rezervă la laptop.
Pornim laptopul de pe unitatea flash bootabilă.
În meniul de pornire al laptopului, selectați unitatea noastră flash.
AOMEI PE Builder Live CD se încarcă.
Apăsați Enter de pe tastatură.
Este încărcat desktop-ul Live CD AOMEI PE Builder, care este un Live CD obișnuit bazat pe Windows 8.1.
Pe desktop, puteți vedea comanda rapidă a programului AOMEI Backupper Standard, lansați-o.
În fereastra principală a programului, selectați „Rollback” și faceți clic pe butonul „Specificați calea către fișierul imagine pentru a restabili datele din fișier” (trebuie să specificăm fișierul de rezervă în exploratorul care se află pe partiție(H:)).
Faceți clic pe „Computer”
Accesați secțiunea (H:).
În secțiunea (H:), accesați folderul „Copii de rezervă” și selectați backup-ul hard disk-ului laptopului cu mouse-ul stâng - „Copia de rezervă a disc.adi”, apăsați „Deschidere”.
Evidențiați copia de rezervă necesară în listă și apăsați „OK”
Evidențiați Disk0și apăsați „OK”
Programul a evidențiat hard disk-ul laptopului în verde. Afișează ce partiții vor fi restaurate pe disc după implementarea copiei de rezervă.
"Asa de"
"Lansare"
Începe procesul de recuperare.
La sfârșitul procesului de recuperare, este necesară o repornire.
Windows 8.1 se încarcă. Starea hard disk-ului laptopului este restabilită la starea inițială.
