
Când restabiliți sistemul de operare Windows într-o stare de funcționare, este adesea necesar să utilizați un LiveCD (un așa-numit CD bootabil sau o unitate flash, care vă permite să descărcați un antivirus sau chiar Windows de pe același disc sau unitate flash. Adică, pentru a lucra pe un PC, nu trebuie să instalați nimic pe hard disk, doar porniți de pe disc).
LiveCD este adesea necesar atunci când Windows refuză să pornească (de exemplu, cu o infecție cu virus: un banner a apărut pe întregul desktop și nu îi permite să funcționeze. Puteți reinstala Windows sau puteți porni de pe LiveCD și îl puteți șterge). Iată cum să înregistrați un LiveCD pe o unitate flash în acest fel și îl vom lua în considerare în acest articol.
Cum să scrieți o imagine LiveCD pe o unitate flash
În general, în rețea există sute de imagini LiveCD bootabile: tot felul de antivirusuri, Winodws, Linux etc. Și ar fi bine să ai cel puțin 1-2 astfel de imagini pe o unitate flash (și apoi ce... ). În exemplul meu, voi arăta cum să înregistrez următoarele imagini:
De fapt, vom presupune că aveți deja imaginea, așa că puteți începe să o înregistrați...
1) Rufus
Site-ul programului: http://rufus.akeo.ie/
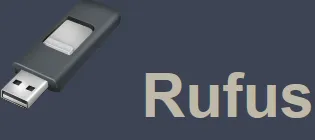
Un utilitar foarte mic care vă permite să inscripționați ușor și rapid unități USB și unități flash bootabile. Apropo, este foarte convenabil de utilizat: nunimic in plus.
Setări pentru înregistrare:
- Introduceți unitatea flash în portul USB și specificați-o;
- Schema de partiție și tipul dispozitivului de sistem: MBR pentru computere cu BIOS sau UEFI (alegeți opțiunea dvs., în cele mai multe cazuri puteți utiliza ca în exemplul meu);
- Apoi, specificați imaginea ISO bootabilă (eu am specificat imaginea de la DrWeb), pe care trebuie să o scrieți pe unitatea flash;
- Verificați următoarele elemente: formatare rapidă (atenție: se vor șterge toate datele de pe unitatea flash); creați un disc bootabil; creați o etichetă avansată și o pictogramă pentru dispozitiv;
- Și ultimul lucru: apăsați butonul de pornire...
Timpul de înregistrare a imaginii depinde de dimensiunea imaginii înregistrate și de viteza portului USB. Imaginea de la DrWeb nu este atât de mare, așa că înregistrarea ei durează în medie 3-5 minute.
2) WinSetupFromUSB
Mai multe detalii despre utilitar: http://pcpro100.info/luchshie-utilityi-dlya-sozdaniya-zagruzochnoy-fleshki-s-windiws-xp-7-8/#25_WinSetupFromUSB
Dacă Rufus nu ți s-a potrivit din anumite motive, poți folosi un alt utilitar: WinSetupFromUSB (apropo, unul dintre cele mai bune de acest gen). Vă permite să scrieți nu numai LiveCD-uri bootabile pe o unitate flash, ci și să creați unități flash cu mai multe versiuni de Windows!
http://pcpro100.info/sozdat-multizagruzochnuyu-fleshku/ – despre o unitate flash multi-boot
Pentru a înregistra în el Înregistrat pe o unitate flash, aveți nevoie de:
- Introduceți unitatea flash USB și selectați-o chiar în prima linie;
- Apoi, în secțiunea Linux ISO/Other Grub4dos compatibil ISO, selectați imaginea pe care doriți să o ardeți pe unitatea flash (în exemplul meu, Active Boot);
- De fapt, după aceea, trebuie doar să faceți clic pe butonul GO (alte setări pot fi lăsate implicite).
Cum să configurați BIOS-ul să pornească de pe LiveCD
Pentru a nu mă repeta, voi da câteva link-uri care pot fi utile:
- chei pentru intrarea în BIOS, cum se introduce: http://pcpro100.info/kak-voyti-v-bios-klavishi-vhoda/
- Setări BIOS pentru pornirea de pe o unitate flash: http://pcpro100.info/nastroyka-bios-dlya-zagruzki-s-fleshki/
În general, setările BIOS pentru pornirea de pe un LiveCD nu diferă de cele folosite pentru a instala Windows. Practic, trebuie să faceți un singur lucru: editați partiția BOOT (în unele cazuri 2 partiții*, vezi linkul de mai sus).
Asa de…
Când intrați în BIOS în secțiunea BOOT, schimbați coada de pornire așa cum se arată în fotografia #1 (vezi puțin mai jos în articol). Ideea este că coada de pornire începe cu unitatea USB și numai după aceasta este HDD-ul pe care aveți instalat sistemul de operare.
Fotografia #1: secțiunea BOOT din BIOS.
După modificarea parametrilor, nu uitați să-i salvați. Există o secțiune EXIT pentru aceasta: acolo trebuie să selectați un element precum „Salvați și ieșiți...”.
Fotografia #2: salvarea setărilor în BIOS și ieșirea din ele pentru a reporni computerul.
Exemple de lucru
Dacă BIOS-ul este configurat corect și unitatea flash este scrisă fără erori, atunci după repornirea computerului (laptop-ul) cu portul USB introdus, boot-ul ar trebui să pornească de la acesta. Apropo, vă rugăm să rețineți că, în mod implicit, mulți descarcători acordă 10-15 secunde. pentru ca tu să fii de acord să pornești de pe o unitate flash USB, altfel ei vor porni implicit sistemul de operare Windows instalat...
Fotografia #3: se încarcă de pe o unitate flash DrWeb înregistrată în Rufus.
Fotografia #4: încărcarea unei unități flash din Active Boot înregistrată în WinSetupFromUSB.
Fotografia #5: ActivDiscul de pornire este încărcat - puteți începe să lucrați.
Aceasta este de fapt întreaga creare a unei unități flash bootabile de pe LiveCD - nimic complicat... Principalele probleme apar, de regulă, din cauza: imaginea de înregistrare de proastă calitate (folosește doar ISO-uri bootabile originale de la dezvoltatori); când imaginea îmbătrânește (nu poate recunoaște echipamente noi și încărcarea se blochează); cu setări incorecte de BIOS sau înregistrare de imagini.
Încărcare fericită!
