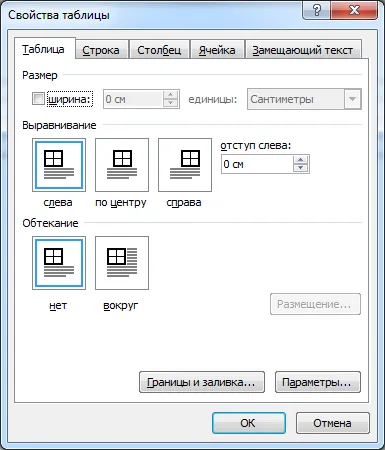
Tabelele din programul Wordvă permit să efectuați sarcini mai complexe de plasare a textului pe o foaie. Mai mult, puteți ajusta dimensiunea tabelului la milimetru, specificați înălțimea rândurilor și lățimea fiecărei coloane.
Ca parte a acestui articol, vom lua în considerare un exemplu de sarcină exactă a dimensiunilor tabelului, precum și alți parametri care afectează afișarea tabelului la imprimarea foii.
Când este selectat un tabel sau când cursorul atinge zona tabelului, în meniul Word apare o nouă coloană „Lucrul cu tabele”, care include filele „Designer”și „Aspect ». Aceste file conțin toate elementele de meniu de care avem nevoie pentru reglarea fină a tabelelor din programul Word.
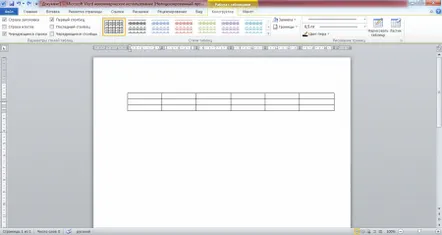
În fila „Designer”există un meniu cu diferite stiluri de tabele deja configurate, care sunt alocate tabelului selectat printr-o simplă selecție din lista stilului tău preferat.
În coloana „Stiluri de tabel”există un element „Umplere”, unde puteți alege culoarea umplerii tabelului. Umplerea este selectată numai pentru tabelul selectat sau pentru o singură celulă selectată din tabel, ceea ce vă permite să creați tabele cu celule multicolore.
Sub elementul „Umplere”se află articolul „Margini”, care vă permite să faceți invizibile marginile tabelului sau liniile dintre celule. În același timp, puteți face absolut orice combinație de linii de tabel vizibile și invizibile, așa cum se poate vedea în captura de ecran de mai jos. Liniile albastre întrerupte arată linii invizibile, care pot fi complet ascunse dacă se dorește făcând clic pe „Afișează grila”.
În elementul Bordersdin partea de jos a meniului drop-down se află elementul Borders and Fill, care poate fi găsit și în meniul cu clic dreapta din zona tabelului. Acest punctafișează fereastra de setări, care are trei file „Chenar”, „Pagină”, „Umplere”, care extind ușor setările deja luate în considerare.
Pe lângă opțiunile de umplere a tabelului luate în considerare și configurarea chenarelor de masă vizibile și invizibile, în această fereastră puteți alege grosimea liniei de masă, tipul liniei de masă. În fila „Pagină”, puteți alege diferite efecte pentru pagina în sine, cum ar fi un cadru, o umbră și altele.
Putem spune că ne-am dat seama de diferite stiluri de afișare a tabelelor. Acum să trecem la sarcina dvs. de dimensiunea meselor. Puteți face setări similare deschizând fereastra „Proprietăți tabel”. Această fereastră este numită în fila „Layout”din coloana „Tabel”, sau în meniul care apare când faceți clic pe butonul dreapta al mouse-ului în zona tabelului.
Fereastra Proprietăți tabelare următoarele file: Tabel, Rând, Coloană, Celulăși Înlocuire. Nu vom folosi fila „Text alternativ”, dar le vom lua în considerare mai detaliat pe toate celelalte.
Să începem cu fila „Tabel”. În această filă, tabelul în ansamblu este configurat. Există o linie „Dimensiune”, în care vom indica lățimea mesei în centimetri, 10 cm.
Următoarea linie „Aliniere”, în care se determină starea tabelului nostru pe foaie. Să specificăm „în centru”. Cu opțiunea „stânga”, puteți specifica și un decalaj de la marginea părții utilizate a foii.
În rândul „Wrap”puteți specifica dacă textul se va înfășura în jurul mesei noastre. Alegeți „nu”.
Există, de asemenea, două butoane pe această filă. Unul dintre ele este „Borduri și umplere”, despre acest punct am discutat mai sus și „Opțiuni”. Când faceți clic pe acest buton, fereastra „Parametritabel", în care puteți face setări suplimentare. Puteți configura Marginile implicite ale celulei», adică decalaje față de marginile celulei. Aceasta este zona care va conține textul din celulă. Nu vom modifica „intervalele implicite între celule”, deoarece suntem destul de mulțumiți de aranjarea celulelor apropiate unele de altele. Vom elimina bifa de lângă elementul „selectare automată a dimensiunilor în funcție de conținut”, altfel dimensiunea celulei va crește automat dacă textul nu se încadrează în ea.
În fila „Rând”puteți regla înălțimea rândului. Se determină înălțimea minimă în centimetri sau valoarea exactă a înălțimii rândului. Vom seta o valoare exactă de 1 cm pentru toate rândurile, iar pentru primul vom seta o înălțime de 0,5 cm. De asemenea, puteți activa sau dezactiva opțiuni precum „permiteți încadrarea liniilor”și „repetare antet pe fiecare pagină”.
În fila „Coloană”, lățimea coloanei este indicată în centimetri. Vom specifica lățimea pentru primele două coloane egală cu 1 cm, iar lățimea rămasă va fi distribuită automat în funcție de lățimea totală a tabelului.
Urmează fila „Celula”, în care în versiunea noastră de setări puteți schimba doar locația textului. În coloana „Aliniere verticală”, selectați locația textului centrat. Există, de asemenea, un buton „Parametri”pe această filă. În fereastra care apare când faceți clic pe acest buton, apar aceleași coloane de setări ca și pentru butonul „Parametri”din fila „Tabel”. Numai în acest caz, parametrii sunt setați pentru o anumită celulă, care va diferi de setările generale ale tabelului.
Să vedem ce fel de masă avem până la urmă.
Moscova își poate surprinde oaspețiila multe De exemplu, puteți vizita centrul expozițional modern Crocus Expo Moscova. Zona sa va impresiona orice persoană. Se poate spune că este un oraș mic, cu bănci, restaurante și săli de concerte. Și, desigur, vizitatorii vor avea un loc de cazare. Hotelul SC Royal din apropiere oferă chiar și servicii de autobuz pentru clienții săi de la centrul expozițional Crocus Expo.
