
- Tasta Print Screen
- Lucrul cu editorul grafic Paint
- Aplicația Lightshot
Poate doriți să ajutați un alt utilizator de computer să efectueze o anumită acțiune pe computerul său. Multora le place să salveze momente în jocurile video, să facă capturi de ecran ale paginilor din rețelele sociale și multe altele. Pentru toate acestea, trebuie să știți cum să utilizați Print Screen. În continuare, articolul descrie cum să utilizați Printscreen pe un computer și elementele de bază ale lucrului cu acesta.
Tasta Print Screen
Sistemul de operare Windows are un instrument încorporat cu care puteți face o captură de ecran.Tasta Print Screen este folosită în aceste scopuri. Este situat în partea dreaptă sus a tastaturii computerului.
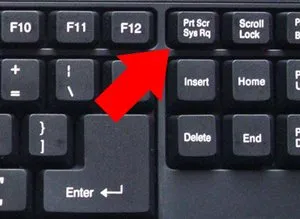
Dacă utilizați un laptop mai degrabă decât un computer, probabil că nu veți avea un buton Print Screen. Funcțiile acestei taste de serviciu vor fi atribuite unei acțiuni alternative a altei, de exemplu, F10 sau F12. În acest caz, va trebui să apăsați tasta de serviciu Fn și, în același timp, să apăsați butonul cu inscripția albastră „Print Screen” sau „PrtScr” pe scurt.
Dacă doriți să obțineți o imagine capturată doar a ferestrei selectate și nu a întregului ecran al computerului, utilizați combinația Alt și Printscreen. Pe laptopuri, combinația, în consecință, se va extinde la „Fn” +„Alt” + „Imprimare ecran”. Dacă aveți nevoie doar de o pagină de browser, aceasta este opțiunea perfectă.
După ce faceți clic pe Printscreen, trebuie să vă dați seama unde să salvați captura de ecran. În primul rând, merge în clipboard ca și cum ați copia imaginea. Îl puteți atașa la un mesaj de pe rețelele sociale sau Skype sau îl puteți salva pe hard diskul computerului dvs. ca imagine. Pentru a insera o captură de ecran într-un mesaj, pur și simplu deschideți dialogul și apăsați combinația de taste „Ctrl” + „V”. Salvarea datelor pe un computer va fi puțin mai dificilă.
Lucrul cu editorul grafic Paint
Cel mai simplu mod de a salva o captură de ecran pe un computer personal este să o inserați într-un editor grafic. Windows are instalat un program standard Paint, care este perfect pentru aceste scopuri. Dacă nu l-ați folosit niciodată, urmați instrucțiunile prezentate:
În continuare, ghidul descrie un program gratuit pentruUn PC care va face lucrul cu Print Screen mai ușor și mai convenabil.
Aplicația Lightshot
Lightshot este un utilitar foarte util care va facilita lucrul cu Print Screen. Există atât ca program pentru PC-uri care rulează Windows, cât și ca plug-in convenabil pentru Google Chrome.
Pentru a descărca programul, vizitați site-ul oficial al dezvoltatorului urmând linkul http://app.prntscr.com/ru/download.html. Aici trebuie să selectați versiunea care vă interesează. Faceți clic pe butonul „Instalare” pentru a descărca un mic fișier exe pentru instalare pe computer. Rulați programul de instalare și urmați instrucțiunile. Utilitarul se instalează foarte repede pe orice PC. Nu uitați să refuzați oferte suplimentare - instalarea de programe gratuite inutile.
Lightshot interceptează acțiunea Printscreen. Dacă apăsați Print Screen, ecranul se va întuneca și puteți selecta zona pe care doriți să o salvați. După aceea, va apărea o mică bară de instrumente, la fel ca în Paint. Editați imaginea și salvați imediat imaginea oriunde vă convine. Dacă nu aveți Printscreen, puteți doar să faceți clic pe pictograma utilitarului din tavă.
