Munca activă pe Internet este întotdeauna asociată cu riscul unei posibile infecții a computerului cu programe viruși. Acest articol va vorbi despre apariția bannerelor enervante pe paginile browserului, care nu sunt atât de ușor de eliminat în unele cazuri. Cum să eliminați ferestrele pop-up din browser Yandex, Google Chrome, Opera, Internet Explorer, Mozilla Firefox și altele care vă cer în mod constant să cumpărați ceva, vă spun „povesti de necrezut” sau mai rău - vă arată conținut obscen?
Există deja un articol pe blog despre cum să eliminați bannerele din browser, pe care vă sfătuiesc să-l citiți împreună cu acest articol: „Combaterea publicității în browsere (partea 1)”. Această informație se adaugă articolului anterior, așa că este mai bine să le citiți pe ambele pentru a cunoaște diferitele opțiuni despre cum să eliminați reclamele din browser.
Ai instalat un antivirus?
Primul pas pe care trebuie să-l faceți este să verificați hard disk-urile computerului sau laptopului dvs. pentru viruși. Absolut orice programe antivirus pot fi folosite pentru asta, cum ar fi cele gratuite: Avira Free Antivirus, Avast! Antivirus gratuit, AVG Antivirus Free, Microsoft Security Essentials sau „colegii” lor plătiți și mai funcționali — Kaspersky Internet Security, NOD32, Dr. Web și altele.
Programele antivirus plătite sunt mai acceptabile de utilizat, deoarece oferă funcționalități nelimitate și cea mai mare securitate pentru navigarea pe internet, cumpărăturile online și lucrul cu informații confidențiale.
Dacă programele antivirus nu au detectat nimic suspect, atunci recomand să încercați utilitarul suplimentar Dr.Web Cure It!. Scanează zonele de pornire ale sistemului dumneavoastră pentru obiecte suspecte și, dacă sunt detectate obiecte infectate, le tratează, adică restabilește performanța normală.
O alta dintre principalele probleme cuLucrul cu astfel de programe antivirus este că nu sunt viruși ca atare și, prin urmare, nu se pot lăsa întotdeauna detectați de programele antivirus. Dar este necesar să verificați computerul pentru viruși!
Nimeni nu se poate ascunde de noi cu AnVir Task Manager
În plus, vă recomand să încercați utilitarul AnVir Task Manager. Acest program monitorizează obiectele de pornire, iar sarcina principală a oricărui virus este să intre în secțiunea de pornire, astfel încât, din momentul în care sistemul de operare pornește, să poată începe să fure parole, să împrăștie cutiile poștale cu spam, să umple paginile web cu bannere publicitare și curând.
De asemenea, monitorizează procesele și serviciile care rulează pe computer. De fapt, programul oferă diverse funcții care pot fi utile utilizatorului, dar din moment ce luptăm împotriva publicității în browsere, în contextul acestui articol vom discuta doar despre funcționalitatea de care avem nevoie.
Iată un link către site-ul oficial al programului anvir.net. Acum faceți clic pe butonul „Descărcare”.
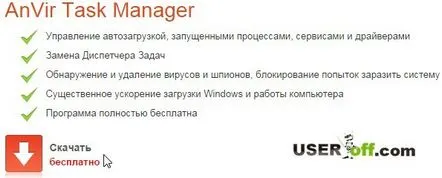
După aceea, lansați utilitarul nou descărcat și începeți instalarea programului. Iată pașii de instalare: faceți clic pe butonul „Accept”, apoi selectați „Instalare personalizată (pentru utilizatori avansați)” și debifați toate setările implicite și faceți clic pe „Următorul”:
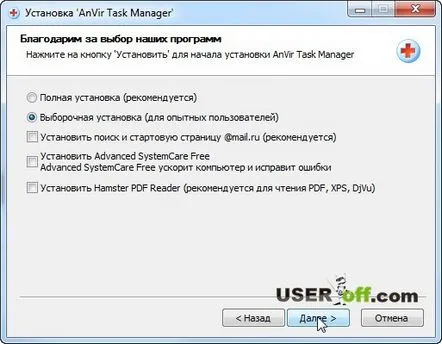
Programul este gata de instalare, faceți clic pe „Instalare”. Când utilitarul este instalat, vă va solicita să faceți setările inițiale. Setați la discreția dvs.
Acum, AnVir Task Manager vă va anunța despre intenția unui program de a fi adăugat la pornirea automată a sistemului dvs. și va împiedica pătrunderea virusului în secțiunea de pornire a sistemului de operare. Dar trebuie să înțelegeți că acest program trebuie instalat înainte ca virusul să nu fie încă în încărcare automată! Când este următorul?ori de câte ori un virus dorește să fie adăugat la pornire, veți vedea o fereastră în care trebuie să faceți clic pe „Eliminați” - dacă este un virus.
Când computerul sau laptopul dvs. este deja infectat și este posibil să aibă intrări de viruși în pornirea automată, utilizați acest utilitar pentru a examina cu atenție lista de pornire automată. Cel mai probabil, există un fișier suspect acolo. De obicei, are un nume obscur, cum ar fi derrrer.exe, sau se ascunde sub un fișier cunoscut, cum ar fi winlogan.exe în loc de winlogon.exe.
Puteți verifica dacă un astfel de fișier aparține virușilor direct în AnVir Task Manager făcând clic dreapta pe un fișier suspect și făcând clic pe „Verificați pe site”. Această caracteristică este foarte utilă deoarece tu și cu mine nu putem păstra în memorie numărul mare de nume de fișiere care pot fi pe computer.
În acest caz, dacă nu aveți acest program instalat pe computer, atunci puteți verifica fișierul de pe virustotal.com în modul manual. Pentru a face acest lucru, accesați site-ul, faceți clic pe „Alegeți un fișier” și specificați fișierul care credeți că ar putea fi un virus. Important! Fișierul trebuie să aibă mai puțin de 64 MB.
Dacă fișierul este infectat, scanarea vă va informa despre acesta. Uitați-vă la coloana „Rezultat” și la rândul „Rata de detectare”. De asemenea, puteți verifica procesele și serviciile cu ajutorul utilitarului, pentru aceasta trebuie să mergeți la filele corespunzătoare din partea de sus a programului.
După cum înțelegeți, programul are funcțiile necesare oricărui utilizator, așa că acordați atenție studierii acestui program.
Am găsit un videoclip pentru cei care sunt interesați de acest utilitar:
Restaurarea sistemului
Puteți încerca să utilizați instrumente standard Windows, și anume recuperarea sistemului. Această metodă este ușor de realizat și ajută în majoritatea cazurilorscăpați de bannere de pe pagini, dar, în unele cazuri, întoarcerea sistemului la punctul de restaurare anterior este inutilă.
Ar trebui să vă amintiți data exactă la care au apărut bannerele în browser. Acest lucru este necesar pentru a nu reinstala o grămadă de programe și pentru a nu configura Windows în perioada pe care urmează să o restaurați. Am descris această procedură într-unul dintre articolele mele: „Soluții de bază atunci când Windows refuză să se încarce”.
Verificarea setărilor Windows care pot fi modificate de un program de virus
Mai sus ați învățat cum să scăpați de reclamele din browser, dar o serie de viruși similari pot schimba setările conexiunii dvs. la internet. Pentru a verifica dacă este sau nu, treceți prin „Panou de control” din „Centrul de rețea și partajare”. În partea stângă a ferestrei, selectați elementul „Modificați setările adaptorului”.
Acum trebuie să faceți clic dreapta pe conexiunea folosită pentru a accesa Internetul și să selectați „Proprietăți”. Pe laptopul meu, mă conectez la Internet prin WiFi, așa că selectez „Conexiune la rețea fără fir”, dacă te conectezi prin cablu, atunci trebuie să selectezi „Conexiune la zonă locală”.
Găsiți „Internet Protocol Version 4”, selectați-l cu butonul stâng al mouse-ului, apoi faceți clic pe butonul „Proprietăți”.
Majoritatea ISP-urilor atribuie adrese IP automat, dar unii specifică adrese IP specifice, pe care le puteți citi în contractul de servicii sau le puteți verifica la ISP prin telefon. În cazul în care furnizorul distribuie automat adrese IP, atunci asigurați-vă că marcajele de linie „Obțineți automat adresa IP” și „Obțineți automat adresa serverului DNS” sunt marcate.
Dacă nu este, atunci marcați marcatorii necesari și salvați modificărilecu butonul „OK”. Dacă furnizorul specifică adrese IP specifice, comparați-le cu cele specificate în contract. Poate că nu există astfel de date în contract, atunci puteți suna compania care vă oferă internet și puteți cere informațiile relevante. Au obligația de a vă ajuta.
Dacă nu se potrivesc, apoi introduceți adresele IP corecteși salvați modificările apăsând butonul „OK”.
Ștergerea folderelor temporare care pot conține viruși
Fișierele de virus similare pot fi localizate în folderul Temp. Dacă programul tău antivirus nu detectează nimic suspect, asta nu înseamnă că este lipsit de viruși. Doar curățați complet conținutul acestui folder și protejați-vă de posibile probleme cu viruși.
Pentru a face acest lucru, accesați „C:UsersUsernameAppDataLocalTemp”.
De asemenea, trebuie să ștergeți folderele temporare ale browserului - o puteți face automat, de exemplu, cu programul CCleaner, sau manual. Mai jos voi oferi o listă de browsere după calea din acest folder (dacă nu găsiți folderul dorit, atunci ștergeți și reinstalați browserul):
Mozilla Firefox- C:Users Nume utilizator AppDataRoamingMozilla Opera- C:Users Nume utilizator AppDataRoamingOpera Google Chrome— C:UsersAleksandrAppDataLocalGoogleChrome
Dacă nu aveți opțiunea de a afișa obiectele ascunse activată, nu veți putea vedea dosarele finale. Haideți să remediați, mergeți la „Panou de control” și faceți clic pe „Proprietăți dosar”, apoi accesați fila „Vizualizare” și în partea de jos a listei, găsiți și marcați elementul „Afișați fișierele, folderele și unitățile ascunse” .
În browserul Internet Explorer, acest lucru se poate face prin intermediul programului: lansați Internet Explorer, accesați „Service” sau selectați roata - „Proprietăți browser”. În fila General, găsiți secțiunea„Istoricul navigării” faceți clic pe butonul „Șterge...”. În fereastră, bifați toate elementele, cu excepția ultimelor două și faceți clic pe „Șterge”.
Utilitarul „Adguard” vă poate salva de alte reclame intruzive. Îndepărtează reclamele nedorite, blochează bannerele flash, împiedică clicul pe linkuri rău intenționate și avertizează cu privire la trecerea la un site cu o reputație scăzută. Acest program este plătit, dar aveți la dispoziție două săptămâni pentru a vă familiariza cu el. Am vorbit despre acest program în articolul precedent și puteți afla mai multe despre el accesând linkul de mai sus (la începutul articolului).
În acest articol, am analizat în detaliu mai multe cazuri de infectare a computerului dvs. cu viruși care contribuie la apariția reclamelor intruzive în browsere, precum și modalități de a elimina ferestrele pop-up din browser și de a vă proteja computerul de pătrunderea virusuri.
Există o mulțime de protecții antivirus, dar sper că, cu ajutorul acestui articol, ați înțeles cum să eliminați bannerele din browser. Există și programe care efectuează procedurile descrise mai sus într-un mod semi-automat, dar pentru a avea de ales, o voi lăsa așa cum este, iar pe viitor am de gând să vorbesc despre aceste programe.
