
În acest articol, vom analiza în detaliu cum să deschidem porturile în routerul NETGEAR JWNR2000. În multe alte routere, setarea va fi foarte asemănătoare (apropo, s-ar putea să vă intereseze articolul despre configurarea porturilor D-Link 300).
Pentru început, trebuie să introducem setările routerului (acest lucru a fost deja analizat de mai multe ori, de exemplu, în setările de internet din NETGEAR JWNR2000, așa că vom sări peste acest pas).
Important!Trebuie să deschideți portul la o anumită adresă IP a computerului din rețeaua locală. Ideea este că, dacă aveți mai multe dispozitive conectate la router, adresele IP pot fi diferite de fiecare dată, așa că primul lucru pe care îl vom face este să vă stabilim o anumită adresă (de exemplu, 192.168.1.2; 192.168.1.1). - este mai bine să nu luați, deoarece aceasta este adresa routerului în sine).
Remedierea unei adrese IP permanente pe computer
În partea stângă în coloana cu file există un astfel de lucru ca „dispozitive conectate”. Deschideți-l și priviți cu atenție lista. De exemplu, în captura de ecran de mai jos, este conectat în prezent un singur computer cu adresa MAC 00:45:4E:D4:05:55.
Cheia aici este ceea ce avem nevoie: adresa IP actuală, apropo, o puteți face cea principală, astfel încât să fie întotdeauna fixată pe acest computer; precum și numele dispozitivului astfel încât să poată fi selectat cu ușurință din listă ulterior.
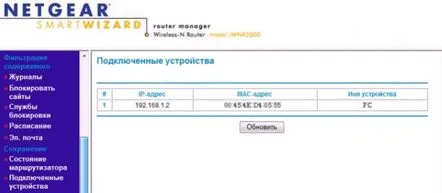
În partea de jos, în coloana din stânga, există o filă „Setări LAN” - adică setările rețelei locale. Mergem la el, în fereastră faceți clic pe butonul „adăugați” din funcțiile de rezervare a adresei IP. Vedeți captura de ecran de mai jos.
Mai departe în tabel le vedem pe cele conectate curentedispozitive, alegeți-l pe cel potrivit. Apropo, numele dispozitivului și adresa MAC sunt deja familiare. Chiar sub tabel, introduceți IP-ul care acum va fi întotdeauna atribuit dispozitivului selectat. Puteți lăsa 192.168.1.2. Apăsați butonul de adăugare și reporniți routerul.
Gata, acum IP-ul tău a devenit permanent și este timpul să treci la configurarea porturilor.
Cum se deschide un port pentru Torrent (uTorrent)?
Să ne uităm la un exemplu despre cum să deschideți un port pentru un program atât de popular precum uTorrent.
Primul lucru de făcut este să accesați setările routerului, să selectați fila „Port forwarding/port initiation” și în partea de jos a ferestrei, faceți clic pe butonul „add”. Vedeți puțin mai jos.
Apoi introduceți:
Nume serviciu: orice doriți. Vă sugerez să introduceți „torrent” – doar ca să vă amintiți cu ușurință, dacă mergeți la aceste setări în jumătate de an, ce fel de regulă este aceasta;
Protocol: Dacă nu știți, lăsați TCP/UDP implicit;
Port de pornire și de sfârșit: puteți afla în setările torrentului, vezi putin mai jos
Adresă IP server: adresa IP pe care am atribuit-o computerului nostru din rețeaua locală.
Pentru a afla portul torrentului care trebuie deschis, accesați setările programului și selectați elementul „conexiune”. În continuare, veți vedea fereastra „portul conexiunilor de intrare”. Numărul care este indicat acolo este portul care trebuie deschis. Mai jos, pe captură de ecran, portul va fi egal cu „32412”, îl deschidem în setările routerului.
Asta e tot. Dacă mergi acum la secțiunea „Port forwarding/port initiation”, vei vedea că regula noastră este în listă, portul este deschis. Poate fi necesar ca modificările să intre în vigoarerepornirea routerului.
