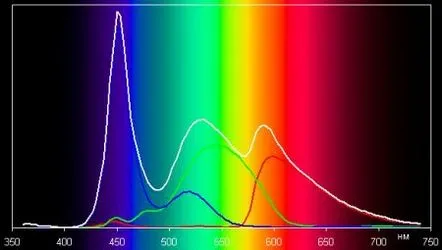
Nu aveți nevoie de un computer super puternic și de un software scump pentru a edita videoclipuri. În majoritatea cazurilor, utilizatorii trebuie să mărească ușor luminozitatea și contrastul fișierului video, care este ușor de gestionat de programul gratuit VirtualDub.
Cea mai recentă versiune a programului în limba engleză este întotdeauna disponibilă public pe site-ul web al dezvoltatorului virtualdub.sourceforge.netVersiunea rusă a programului poate fi găsită cu ușurință pe Internet , de exemplu, pe site-ul web samlab.ws
Cu fiecare actualizare a programului VirtualDub, capacitățile acestuia și formatele de fișiere video acceptate se extind. La momentul scrierii, versiunea actuală este VirtualDub 1.10.2 (build 34807).
Dar creșterea luminozității videoclipului nu este tot ceea ce poate face VirtualDu. Folosind capacitățile sale, vom putea, de asemenea, să facem următoarele: Editați avi Tăiați marginile video Comprimați videoclipul
Pentru a deschide un fișier video, puteți utiliza elementul de meniu „Fișier - Deschideți fișierul video...”
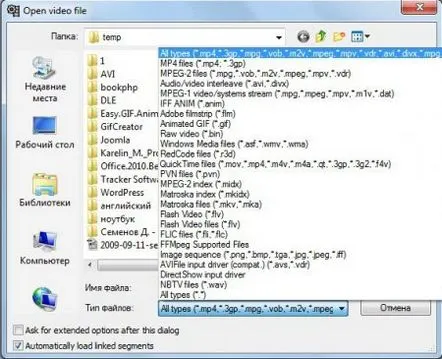
Sau pur și simplu trageți fișierul în spațiul de lucru al programului.
Cu ajutorul VirtualDub, vom încerca să creștem luminozitatea imaginii din fișierul video, vom elimina puțină nuanță roz și vom încerca să creștem contrastul. Toate acestea se pot face cu ajutorul filtrelor conectate suplimentar, care sunt deja incluse în program.
Pentru a conecta filtrul de care avem nevoie, trebuie să mergeți la meniul „Video”și să selectați coloana „Filtre”. Ar trebui să apară o fereastră în care vor fi afișate toate filtrele adăugate.
Pentru a adăuga un filtru, apăsați butonul „Adăugați”și selectați filtrul necesar din listă. Înainte de a crește luminozitatea și contrastul videoclipului, vom încerca să eliminăm nuanța roz a imaginii. Să alegem pentru acesteafiltru țintă „Egalizator RGB”.
Dacă, la deschiderea ferestrei cu setările filtrului, fereastra cu cadrul selectat nu s-a deschis pentru vizualizarea rezultatelor setărilor, trebuie să faceți clic pe butonul „Afișați previzualizare”.
La prima vedere, absolut nimic din setările filtrului nu este de neînțeles chiar și în engleză. Chiar dacă nu ați făcut niciodată astfel de setări, puteți înțelege totul trăgând puțin de glisoare.
În partea de sus a ferestrei, sub inscripția „Selectați:”există un meniu de selecție a canalelor de culoare. Ne interesează roșu, așa că vom alege „R”din cuvântul englezesc Red - red.
Urmează glisorul de corecție gamma al canalului selectat etc. Nu vom intra în toate detaliile, deoarece în majoritatea cazurilor trebuie să acționați oricum la întâmplare. Mutați toate glisoarele pe rând și priviți rezultatul. Ca urmare a corectării culorii imaginii, puteți selecta atât canale individuale, cât și grupuri de canale de culoare, care, ca urmare a amestecării, vor forma alte culori, afișate imediat în fereastra de setări.
Există, de asemenea, un buton în fereastra de setări care vă permite să dezactivați filtrul fără a reseta setările pentru a vedea modificările din imagine. Acesta este butonul "ON", care după apăsare schimbă starea în "OFF", iar imaginea din fereastra de previzualizare capătă aspectul inițial.
După corectarea culorii imaginii video în programul VirtualDub, aceasta are următorul aspect. Pentru a aplica setările filtrului, apăsați „OK”în fereastra de setări.
Acum trebuie să creștem puțin luminozitatea videoclipului și să creștem puțin contrastul. În aceste scopuri, trebuie să adăugăm un filtru „luminozitate/contrast”.
Totul este mult mai simplu în acest filtru. Sunt doar douăglisoare Pentru a vedea imediat rezultatul setărilor, trebuie să apăsați butonul „Vizualizare”pentru a deschide o fereastră cu un cadru din fișierul video.
Ca urmare a setărilor, a fost obținută următoarea imagine.
Pentru a aplica setările, faceți clic pe „OK”. Ambele filtre pe care le-am adăugat sunt afișate în fereastra listei de filtre folosite.
Rezultatul poate să nu fie perfect, dar vizual arată mai bine.
Pentru a salva un videoclip cu aplicarea de filtre suprapuse, va fi necesară o transcodare completă. Puteți vedea cum să configurați codecuri pentru recodificarea și salvarea videoclipurilor în programul VirtualDub la link (codați video în VirtualDub).
