
Odată cu trecerea timpului, apar în mod constant noi cunoștințe, care pot fi înregistrate și salvate. Dar, după cum arată practica, informațiile sunt ușor de uitat. Luați, de exemplu, programul AutoCAD. De-a lungul anilor de existență, s-a scris mai mult de o carte despre utilizarea programului. Dar începătorii își pun aproape întotdeauna aceleași întrebări. Și dacă întrebarea se referă la o soluție non-standard, chiar și utilizatorii experimentați o pot întreba din nou. Aici și acum se va lua în considerare subiectul care a fost deja luat în considerare de multe ori și au fost emise multe decizii.
Vom lua în considerare crearea unui format de litere non-standard în AutoCAD. Chiar nu este greu de făcut. Principalul lucru este să înțelegeți principiul și apoi veți putea crea o scrisoare de orice format. Vom seta dimensiunea foii DWG non-standardpentru fila „Foaie”sau „Aspect”în versiunea în limba engleză. Accesați fila „Scrisoare”și începeți setările. Accesați meniul „Fișier”și selectați „Manager de parametri de litere...”.
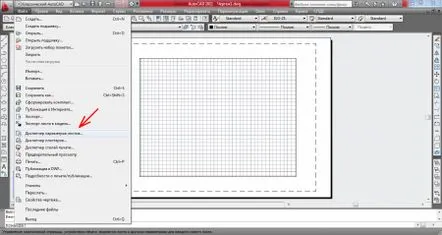
În fereastra care apare, litera noastră este selectată și sunt afișați parametrii acesteia. Le vom schimba. Sunt afișate și alte litere disponibile. Pentru a modifica parametrii scrisorii noastre, faceți clic pe „Editați...”.
Se deschide o fereastră de setări pentru foi. Aici vom face toate setările formatului de litere non-standard în AutoCAD. Dacă imprimanta nu este selectată, puteți seta orice format standard de coală din lista derulantă. Suntem interesați de un format non-standard. Pentru a face acest lucru, trebuie să selectăm o imprimantă în setări care vă permite să introduceți manual dimensiunea foii.
În cele mai recente versiuni ale programului AutoCAD, la lista de imprimante a fost adăugată o imprimantă pdf, care vă permite să traduceți o scrisoare în format pdf. Îl vom alege pentru sarcina dimensiunea colilor non-standard. Selectați imprimanta „DWG To PDF.pc3”din listă.
Acum este necesar să configuram această imprimantă și să setăm formatul de coală de care avem nevoie. Faceți clic pe „Proprietăți”, se deschide fereastra „Editor de parametri plotter”. Selectați „Formate de litere non-standard”și faceți clic pe „Adăugați...”. Când treceți cu mouse-ul peste fiecare punct, după un timp apar indicii, care nu ar strica să le folosiți.
Apare fereastra „Format de foaie personalizat - Start”, din care va începe instalarea noului format de foaie. Lăsăm toate setările neschimbate, adică lăsăm „Începe din nou”.
Faceți clic pe „Următorul”și mergeți la următorul articol „Dimensiuni foi”, unde apar coloanele pentru introducerea manuală a dimensiunii foii. De exemplu, să creăm o foaie formată din trei foi aranjate consecutiv în format A3. Formatul de coală A3 are o înălțime de 297 mm și o lungime de 420 mm.Cola noastră va avea o înălțime de 297 mm și o lungime de 1260 mm.Vom specifica aceste valori în parametri.
În continuare, ajungem la o fereastră în care trebuie să specificăm zona de imprimare. Este posibil să specificați câmpurile de indentare de la marginea foii pe fiecare parte. Ne interesează zero margini, astfel încât nimic să nu fie tăiat la imprimare.
În fila următoare, ni se oferă să specificăm numele noului format. Suntem de bunăvoie de acord cu propunerea și continuăm.
În fereastra următoare, vi se cere să specificați numele fișierului în care vor fi salvate toate setările. Aici nu vom mai fi de acord cu numele propus și vom specifica același nume ca și pentru noul nostru format. Acest lucru este opțional, dar în acest fel vom ști exact pentru ce format de foaie sunt stocate setările aici.
Și în sfârșit, în ultima fereastrăsuntem informați că a fost creat un nou format de foaie cu numele specificat de noi.
Acum trebuie să salvați în sfârșit toate setările, astfel încât să nu fie nevoie să le reinstalați în viitor. Pentru a face acest lucru, faceți clic pe „Salvare ca...”și specificați numele fișierului „Personalizat 1 (1260,00 x 297,00 mm)”și faceți clic pe „OK”după salvarea numelui fișierului.
A apărut o fereastră în care trebuie să specificați un nume pentru fișierul cu parametrii plotterului modificat. Specificăm același nume de fișier peste tot.
Crearea noului format este finalizată. Acum să aplicăm aceste setări scrisorii noastre. Pentru a face acest lucru, selectați imprimanta și formatul foii cu numele pe care l-am specificat la crearea fișierelor de setări.
Dacă nu vom configura nimic altceva, apăsați „OK”. Acum, în managerul de seturi de parametri de litere, scrisoarea noastră este afișată cu parametrii pe care i-am specificat. Toate setările au fost deja aplicate scrisorii noastre și dispeceratul poate fi închis.
Acum scrisoarea noastră arată exact așa cum ne-am dorit.
