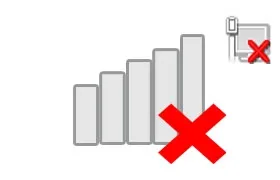
Verificăm funcționalitatea routerului
Probabil că nu merită să vorbim despre faptul că înainte de a verifica trebuie să te asiguri că routerul este pornit și opțiunea Wi-Fi este activată și ea? Și totuși, verifică, poate ai uitat să pornești Wi-Fi.
Dacă, pe lângă un laptop, ai și o tabletă, un smartphone, un alt laptop de pe care poți accesa Internetul, atunci încearcă să-ți prinzi rețeaua Wi-Fi de pe alt dispozitiv. Dacă ați reușit să vă conectați la rețea din aceasta, paginile web se încarcă corect, atunci înseamnă că routerul funcționează așa cum ar trebui.
Activați Wi-Fi pe laptop
Se întâmplă adesea ca utilizatorul să uite pur și simplu să pornească Wi-Fi pe laptop. Începătorii din această afacere nu înțeleg întotdeauna că, pentru a prinde o rețea, este necesar nu numai să pornească distribuția Wi-Fi pe router, ci și să caute rețele pe laptop.
Acest lucru se poate face în diferite moduri, în funcție de marca laptopului. Cel mai adesea, Wi-Fi este pornit folosind un buton care se află lângă butonul de pornire/oprire și altele. Daca nu este acolo, ii poti cauta prezenta pe panourile laterale, langa conectori.
De asemenea, puteți activa Wi-Fi folosind o comandă rapidă de la tastatură. Luați în considerare un rând de taste F: au întotdeauna un fel de imagine pe ele, indicând una sau alta funcție. O rețea fără fir este de obicei descrisă într-un mod în care o puteți recunoaște. Dacă găsiți o astfel de pictogramă, apăsați combinația de taste Fn+F.
Exemple:
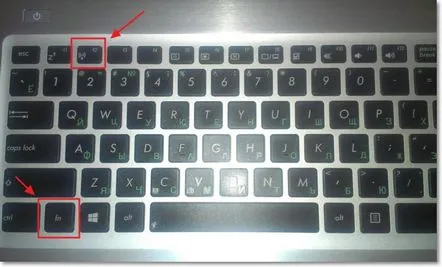
Dar nu a fost suficient să porniți adaptorul cu un buton: acest lucru este încă necesarfaceți-o în sistemul de operare în sine. Pentru a face acest lucru, mergeți aici: Start> Panou de control> Rețea și Internet> Centrul de rețea și partajare> Schimbați parametrii adaptorului(în panoul din stânga).
Puteți vedea adesea aici că lângă „ Rețea fără fir” există starea „ Dezactivată”. Faceți clic pe această rețea cu butonul din dreapta al mouse-ului și selectați „ Activați”. În Windows 8, pe lângă acțiunea de mai sus, trebuie să faceți următoarele: În panoul din dreapta, selectați Opțiuni> ; Modificarea setărilor computerului> Rețea fără fir> Rețea fără fir „Activată”Instalarea/reinstalarea driverului
Dacă totul este pornit, dar Wi-Fi-ul nu vrea deloc să funcționeze, este posibil ca driverul să „zbureze” sau să fi uitat să-l instalezi după reinstalarea sistemului. Chiar dacă șoferul este acolo, verificați dacă driverul poate fi restaurat și, prin urmare, rezolvați problema principală. Pentru a face acest lucru, trebuie să accesați site-ul web oficial al producătorului laptopului și să găsiți acolo driverul pentru Wi-Fi.
Rețineți că, dacă trebuie să căutați un driver de card de rețea pentru un computer de către producătorul aceleiași plăci, trebuie să căutați un driver Wi-Fi pentru un laptop pe site-ul web al producătorului de laptop. Prin urmare, nu ar trebui să introduceți interogări precum „descărcați driverul gratuit” în motorul de căutare. Descărcați drivere doar de pe site-ul oficial al producătorului! Aceasta este o garanție de 100% a absenței virușilor, troienilor și a altor programe rău intenționate.
Link-uri către site-uri web oficiale ale producătorilor populari de laptopuri:
Asus — http://www.asus.com/ru/ Sony Vaio http://www.sony.ru/support/ru/hub/COMP_VAIO Acer — http://www.acer.ru /ac/ru/RU/content/drivers Lenovo — http://support.lenovo.com/ru_RU/downloads/default.page Samsung —http://www.samsung.com/ru/support/download/supportDownloadMain.do HP — http://www8.hp.com/ru/ru/support.html
După instalarea/reinstalarea driverelor, verificați dacă adaptorul este activat! Pentru a face acest lucru, reveniți la pasul „Porniți wireless”.
Scăpați de eroarea „Windows nu s-a putut conecta la...”
Dacă laptopul vede conexiunea dvs. fără fir, dar când încercați să vă conectați, apare eroarea „ Windows nu s-a putut conecta la...”, atunci procedați în felul următor:
• faceți clic pe pictograma de rețea din tavă (în acest caz ar trebui să aibă o stea galbenă) și găsiți-vă conexiunea; • dacă rețeaua wireless creată este blocată, introduceți parola rețelei și faceți clic pe „ OK". După aceea, pictograma de rețea ar trebui să se schimbe în aceasta. Dacă primiți această eroare, faceți clic pe „ Depanare”. În acest caz, va fi pornit un serviciu în care sistemul va încerca să repare automat eroarea de conectare. Destul de des ajută.
Ce să faci dacă nimic nu a ajutat?
Desigur, există mai multe motive pentru care Wi-Fi nu funcționează. Ce mai poate ajuta:
• schimbați tipul de criptare și securitate (în setările routerului); • dezactivați închiderea adaptorului Wi-Fi când intrați în modul de repaus. Pentru a face acest lucru, trebuie să accesați Device Manager( Start> faceți clic dreapta pe Computer> Properties> Manager dispozitive(în panoul din stânga)) găsiți acolo Adaptoare de rețea, selectați adaptorul dvs., faceți clic dreapta pe el și selectați „ Proprietăți„ în fereastra care se deschide, accesați fila „ Gestionare energie” și debifați elementul „ Permiteți oprirea dispozitivului pentru a economisi energie" • ștergeți conexiunea la rețea șicreați-l din nou.
