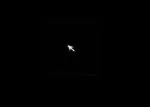
Pasul #1: Porniți sistemul în modul sigur
Primul lucru pe care ar trebui să-l faceți în cazul unui ecran negru după încărcarea Windows este să încercați să îl porniți în modul sigur. Pentru a face acest lucru, în funcție de versiunea sistemului de operare, puteți utiliza diferite metode. Cel mai simplu mod, desigur, este să opriți computerul și, atunci când porniți Windows, să utilizați tastele rapide (de exemplu, F8 Delete sau Shift + F8, apoi alegeți una dintre opțiuni pentru a porni în modul sigur:

Această metodă este perfectă pentru XP și Windows 7, dar pot fi necesare alte metode pentru Windows 8 (citiți despre ele). Dacă computerul a pornit normal în modul sigur după pornire, cel mai probabil este ca setările sistemului (registru, drivere, actualizări etc.) să fi eșuat. În acest caz, puteți rezolva problema citind informațiile descrise la pasul #1.1. - 1,7.
Cu toate acestea, dacă niciuna dintre metode nu a reușit să pornească Windows în modul sigur, puteți încerca să puneți computerul în stare de repaus (pasul #2) sau să utilizați discuri speciale de pornire.
Pasul nr. 1.1: Activarea sistemului de operare
În 50% din cazuri, cauza unei defecțiuni Windows asociată cu apariția neașteptată a unui ecran negru la pornirea unui computer este utilizarea unei copii fără licență a sistemului de operare sau, mai degrabă, actualizarea sa recentă. Acest lucru se întâmplă deoarece sistemul nu este actualizata trecut verificarea autenticității și, de fapt, v-a oferit dezvoltatorilor Windows.
Este ușor să vă asigurați de acest lucru: este suficient să încărcați sistemul de operare în modul sigur. Dacă problema este legată de aceasta, în loc de imaginea de fundal obișnuită, pe desktop va fi afișat un ecran negru, cu un mesaj corespunzător despre utilizarea unei versiuni neoriginale de Windows în partea de jos. Pe XP va arăta astfel:
Cum să scapi de problemă? Activează-ți iubitul Windows, indiferent dacă este 7, XP sau 8. Cum se face? Cumpărați o cheie de activare sau, în cazuri extreme, spargeți-o cu un program special (de exemplu, RemoveWAT21). Ultima opțiune, totuși, vă va salva de pe ecranul negru pentru o scurtă perioadă de timp: odată cu următoarea actualizare a sistemului, problema va reapare cel mai probabil. Poate vei avea noroc, cine știe?
Dacă ecranul negru a apărut după încărcarea Windows tocmai din cauza unei eșecuri a actualizării versiunii fără licență, după activarea acesteia, puteți dormi liniștit.
Pasul #1.2: Reinstalarea driverelor plăcii video
Adesea, în Windows XP, 7, 8 apare un ecran negru după pornirea computerului și când, dintr-un motiv oarecare, driverele plăcii video sunt deteriorate sau pur și simplu s-au prăbușit. În acest caz, singura soluție corectă este să le descărcați și să le instalați pe computer. Puteți descărca drivere de pe site-ul oficial al producătorilor și absolut gratuit.
Adevărat, în același timp, trebuie luat în considerare faptul că pentru a elimina ecranul negru la încărcarea Windows, vor fi necesare doar acele drivere de placă video care sunt complet potrivite pentru computerul dvs. Rețineți că acestea diferă în funcție de producător (NVidia și AMD), tip de sistem de operare (32 sau 64 de biți), versiune (Mac, Linux, Windows) și versiune (de exemplu, Windows XP, 8, Vista, 7).
Dacă nu știi ce drivere ai nevoie, dar laacest Windows XP, 7 a reușit încă să pornească (de exemplu, în modul sigur), puteți apăsa tastatura și R în același timp și puteți seta parametrul dxdiag pentru utilitarul „Run”:
După aceea, selectați fila „Ecran” din fereastră și citiți informațiile despre driverele plăcii video. Folosind aceste date, descarcăm actualizările necesare, le instalăm și le configurăm pe computerul nostru. Dacă problema a fost la ei, după o nouă pornire a sistemului de operare, ecranul negru nu va mai apărea.
Pasul #1.3: Depanare cu reglajul Registry Editor
La momentul încărcării Windows 7 și XP, apare adesea un ecran negru în cazul deteriorării datelor din registry prin viruși. Este clar că soluția la o astfel de problemă trebuie căutată pentru a-i restabili funcționarea cu drepturi depline. Cum să o facă? Pentru a începe, lansați managerul de activități cu combinația de taste Ctrl Esc și Shift. După aceea, deschideți fila „Aplicație” din ea și apăsați butonul „Sarcina nouă” din partea de jos a ferestrei:
Ca rezultat, Windows va oferi crearea unei noi sarcini. Introdu regedit în câmpul liber și faceți clic pe butonul OK:
Ca rezultat, pe ecran va apărea fereastra „Editor de registru”. În el, trebuie să găsiți aceeași ramură și același fișier:
După aceea, faceți dublu clic pe fișierul Shell, ștergeți toate intrările din fereastră, introduceți parametrul explorer.exe într-un câmp gol și salvați setările:
Ultima atingere este să reporniți computerul. Dacă toate acțiunile au fost efectuate corect și cauza ecranului negru după pornirea computerului cu Windows 7 (XP) a fost deteriorarea datelor din registry, ca urmare a depanării acestora, problema va fi rezolvată. Dacă nu, este foarte probabil ca cauza problemei să fi fost diagnosticată greșit și să fie necesară o soluție diferită în consecință.
Pasul #1.4: Recuperaresistem folosind programul AVZ
Puteți ajusta funcționarea explorer.exe și, în consecință, puteți scăpa de ecranul negru care a apărut ca urmare a unei defecțiuni a sistemului la încărcarea Windows 7 (XP) cu ajutorul utilitarului AVZ Dacă browserul nu se deschide pe propriu și nu îl puteți descărca oriunde altundeva, utilizați următoarea soluție: apelați combinația R și programul „Run”, introduceți sarcina iexplore.exe pentru acesta și apăsați Enter (OK):
Puteți efectua această sarcină și prin intermediul managerului de activități, dacă rulează. În acest caz, apăsați Shift, Esc, Ctrl în același timp de pe tastatură, în fereastra care apare, selectați „Fișier”, iar în el elementul „Nouă sarcină”. Apoi, în utilitarul „Creare task”, introduceți comanda iexplore.exe și faceți clic pe OK:
După ce se deschide Internet Explorer, tastați http://z-oleg.com/avz4.zip în bara de căutare, apoi descărcați și instalați utilitarele AVZ pe computer. În el, deschideți meniul „Fișier” și selectați „Restaurare sistem”:
În fereastra nouă, marcați articolul 8 și articolul 16 și faceți clic pe butonul „Execută...”:
După ce programul completează sarcinile prescrise pentru acesta, trimitem computerul să repornească. Ca urmare, atunci când porniți din nou Windows, indiferent dacă este versiunea 7, XP, Vista sau 8, ecranul negru nu ar mai trebui să apară.
Pasul #1.5: Eliminați conflictul cu antivirusul
Un ecran negru la începutul încărcării Windows 7 / XP / 8 poate apărea și atunci când sistemul intră în conflict cu un antivirus, în principal cu Avast. În acest caz, puteți face față unei astfel de grosolănie a programului antivirus, care a blocat parțial fișierele de sistem, ștergând procesele legate de funcționarea antivirusului din managerul de activități. Îl deschidem apăsând simultan tastele Ctrl, Alt și Esc:
Rețineți că aceasta este o soluție temporară. Pentru a scăpa în sfârșit de aspectul unui ecran negru în același timp în care este încărcat Windows 7 (8, XP), deschideți antivirusul și introduceți o excepție pentru el de la punctul 6. Folosind Avast ca exemplu, va arăta astfel :
- deschideți programul și selectați fila „Setări” din el;
- găsiți și faceți clic pe elementul „Protecție activă”;
- faceți clic pe fila „Ecran sistem de fișiere”;
- faceți clic pe „Setări”;
- în stânga, găsiți și deschideți secțiunea „Excepții”:
- apăsați butonul „Adăugați” și introduceți C:Windowsexplorer.exe, C:WindowsImmersiveControlPanelSystemSettings.exe în câmpul gol unul câte unul:
- salvați setările apăsând butonul OK.
Apoi, pentru a începe procesul explorer.exe, deschideți managerul de activități și introduceți această sarcină din fila „Aplicație” folosind butonul „Sarcina nouă”:
După repornirea Windows XP / 8 / 7, problemele cu ecranul negru ar trebui să dispară.
Pasul #1.6: Restaurați sistemul dintr-un punct de restaurare
Această metodă este eficientă în cazurile în care nu se deschide nici registrul, nici managerul de activități, nici utilitarul Run de pe computer. Adevărat, poate fi folosit pentru a rezolva problema apariției unui ecran negru în momentul pornirii sistemului numai pe un PC cu Windows 7 și 8. Cu toate acestea, procesul va fi diferit pe diferite versiuni ale sistemului de operare:
Windows 7:
Țineți apăsată tasta Shift de pe tastatură în mod continuu timp de câteva secunde sau apăsați-o de 5 ori până când apare următoarea fereastră:
În această fereastră, faceți clic pe elementul „Accesați la...”, intrați în Centrul de caracteristici speciale și introduceți cuvântul „dis” în câmpul de căutare:
Ca urmare, Windows 7 va deschide „Panou de control”, în care trebuie să selectați secțiunea „Sistem”, iar în fereastra următoareFila „Protecția sistemului”:
După aceea, în noua fereastră, găsiți și faceți clic pe butonul „Recuperare”:
În fereastra „Restaurare sistem” care apare, faceți clic pe butonul „Următorul”, apoi selectați punctul de restaurare corespunzător:
Pentru a continua, apăsați din nou „Următorul”. Va apărea fereastra de confirmare a punctului de restaurare. Citiți informațiile descrise în el și, dacă totul este corect, faceți clic pe butonul „Terminat”:
Ca urmare, Windows 7 va fi derulat înapoi, ceea ce va restabili setările vechi de sistem și, în consecință, va scăpa de cauza ecranului negru la pornirea computerului.
Windows 8:
Faceți clic pe fila „Parametri” de pe ecran. Apoi, în timp ce țineți apăsat butonul SHIFT, faceți clic pe pictograma „On” reflectată cu mouse-ul. În meniu, selectați elementul „Repornire”:
După aceea, efectuăm pe rând următoarele acțiuni:
- selectați fila „Diagnosticare”;
- faceți clic pe secțiunea „Parametri suplimentari”;
- deschideți „Restaurare sistem”:
Drept urmare, după alegerea unui punct de restaurare pentru Windows 8, să începem procesul de restaurare a vechilor setări de sistem, care va împiedica afișarea din nou a ecranului negru după pornirea sistemului.
Pasul #1.7: Remediați problema după actualizarea la Windows 8.1
Din nume reiese clar că această metodă ar trebui utilizată dacă problema ecranului negru a apărut imediat după actualizarea Windows 8 la Windows 8.1. Mai întâi, trebuie să găsiți și să ștergeți folderul ascuns de pe computerul dvs. C: Tehnologii de activare Windows. Dacă prima încercare de ștergere a eșuat, obținem acces la ea folosind programul UnLocker.
Apoi, lansați utilitarul „Run” (+ R) și introduceți sarcina cmd.exe. După aceea va apăreaLinie de comanda Introducem sarcina sfc /scannow în ea și apăsăm Enter de pe tastatură.
Ca urmare, programul de verificare și corectare a erorilor din sistemul Windows va porni. Rețineți că această funcție poate fi utilizată nu numai în Windows 8, ci și în Windows 7 și XP:
După aceea, porniți procesul explorer.exe așa cum este indicat la pasul #1.5 și reporniți computerul. Ca urmare, ecranul negru nu ar mai trebui să apară la încărcarea unui nou Windows. Rețineți că puteți remedia rezultatul în Windows 8 activând pornirea rapidă a sistemului:
Pasul 2: Utilizați modul de repaus
Să spunem imediat că, dacă pornirea computerului în modul sigur nu a funcționat, nu merită să sperăm că modul de repaus vă va ajuta. Totuși, diavolul nu glumește. Cum să adormiți Windows? Dacă lucrați la un laptop/netbook și butonul de pornire este setat să încarce sistemul în modul de repaus, apăsați-l.
Dacă nu există o astfel de funcție sau dacă sunteți obișnuit să lucrați cu un PC staționar, va trebui să vă schimbați puțin. Destul de putin:
Windows XP:
Apăsați butonul de pe tastatură și deschideți astfel meniul „Start”. În el, faceți clic pe „Oprire”, apoi apăsați pe Shift și selectați „Modul de repaus”:
Windows 7:
Mergem la „Start”, deschidem meniul „Oprire” și selectăm „Sleep” în el:
[li3] Windows 8:
Accesați „Setări”, apăsați Shift și, în același timp, selectați „Oprire” pe ecran. În meniu, faceți clic pe „Modul de repaus”:
După ce sistemul inactivează câteva minute, porniți din nou computerul. Dacă ecranul negru a dispărut, atunci problema a fost rezolvată de la sine. Ce să faci dacă problema persistă? Încercați să porniți din nou modul sigur și dintr-o dată va funcționa?
Cum să fiidacă miracolul nu s-a întâmplat și nici una dintre metodele descrise mai sus nu a ajutat? În acest caz, rămâne doar să restaurați Windows folosind discul de instalare sau imaginea sau, în principiu, să reinstalați sistemul de operare. Dar aceasta, după cum se spune, este o cu totul altă poveste.
