Routerul TP-LINK TL WR841N este de fapt destul de bun pentru preț, care nu depășește limitele de adecvare. Desigur, pentru biroul unei companii uriașe, cel mai probabil, nu va fi suficient de puternic, dar pentru un apartament obișnuit va fi destul de suficient.

Funcționalitatea routerului tp link tl wr841n este puțin probabil să fie suficientă pentru o întreprindere mare, dar acest router este destul de potrivit pentru uz casnic.
Configurarea acestui router este un proces absolut simplu, care nu ar trebui să cauzeze probleme unui administrator de sistem instruit sau unui contabil obișnuit.Interfața sa grafică este de înțeles chiar și intuitiv și este de obicei tradusă integral în rusă, deci din regulile subliniate mai jos nimeni nu ar trebui să aibă probleme.
Procesul de configurare a routerului
După cum sa menționat deja, configurarea routerului TP-LINK TL WR841N nu ar trebui să implice dificultăți sau capcane. Dacă routerul este deja conectat la computer și cablul de internet clipește în conectorul său, atunci puteți începe configurarea acestuia. Mai întâi, tastați 192.168.0.1 în bara de adrese a browserului. Dacă această adresă nu funcționează, formați 192.168.1.1. După aceea, ar trebui să apară o fereastră în partea de sus a browserului, solicitându-vă să introduceți o autentificare și o parolă. Inițial, acestea sunt afișate ca admin și admin. După ce ați intrat, veți ajunge la panoul de setări al routerului dvs.
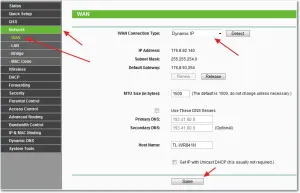
Setarea IP este în meniul Rețea - WAN.
În primul rând, trebuie să schimbați login-ul și parola sugerate cu propriile dvs., astfel încât nimeni, în afară de dvs., să poată introduce setările și să le modificați în propriul interes. Pentru a face acest lucru, în meniul din lateral, selectați elementul „Instrumente de sistem” - „Parolă”. În formularul de introducere, introduceți numele de utilizator și parola anterioare, urmate de noua dvs. autentificare și parolă. Ultimul formular este pentru reintroducerea parolei,să-l verifici.
Pentru o configurare ulterioară veți avea nevoie de:
- Adresa IP;
- mască de rețea;
- poarta principală de acces;
- DNS primar;
- DNS secundar.
Puteți afla toate acestea în trei moduri: căutați în contractul încheiat cu furnizorul dvs., apelați suportul tehnic sau căutați folosind linia de comandă. În acest din urmă caz, trebuie să faceți clic pe „Start” - „Run” și să tastați cmd în fereastra pop-up. După aceea, se va deschide o linie de comandă, în care va trebui să tastați ipconfig și să obțineți toate informațiile care vă interesează.
În plus, este mai bine să clarificați cu suport tehnic care dintre punctele ar trebui să alegeți în tipul de conexiune. După ce obțineți toate informațiile necesare, problema rămâne mică. În meniu, selectați „Rețea” - „WAN”. Prima linie este responsabilă pentru selectarea tipului. Dacă aveți nevoie de „dinamică”, atunci aproape nimic altceva nu vă este cerut. Toate setările vor fi transferate automat către routerul dumneavoastră wireless. Tot ce trebuie să faceți este să completați câmpurile etichetate „Primary DNS” și „Secondary DNS” și să bifați „Use these...” (deasupra câmpurilor pentru introducerea DNS).
După setarea IP-ului, este necesar să specificați autentificarea și parola.
Dacă ați ales „IP static”, configurarea ulterioară va fi puțin mai complicată. Pe lângă toate acțiunile care vă sunt solicitate atunci când alegeți o adresă dinamică, introduceți și date în câmpurile „Adresă IP”, „Mască de subrețea” și „Poarta principală”. Aceasta va finaliza configurarea. A treia și cea mai comună opțiune este PPPoE. În acest caz, introduceți numele de utilizator și parola pe care le-ați folosit pentru a vă conecta la internet (sunt și ele scrise în contract). Următorul câmp necesită reintroducerea parolei. Apoi alegeți o adresă statică sau dinamică și, înîn cazul primului, introduceți adresa și masca de subrețea.
PPTP necesită aproape aceleași date, doar pentru o adresă statică va trebui să introduceți adresa, masca de subrețea, gateway-ul primar și DNS. Și după ce ați introdus datele de conectare și parola, trebuie să faceți clic pe butonul „Conectați”.
Dacă furnizorul solicită legarea la adresa MAC, accesați „Rețea” - „Clonarea adresei MAC” și faceți clic pe butonul „Clonare”. În acest caz, adresa routerului dvs. va deveni identică cu adresa computerului dvs. Următorul pas va fi „Modul fără fir” - „Setări pentru modul wireless”. Introduceți acolo numele dorit al rețelei dvs., alegeți regiunea în care locuiți. În plus, puteți instala și:
- modul pe „11bgn mixt”;
- canal „auto”;
- lățimea canalului pe „auto”;
- viteza maximă de transmisie la valoarea maximă.
Setările pentru regiune sunt în meniul Setări wireless.
În cele din urmă, nu strica să vă securizați rețeaua. În caz contrar, va putea fi invadat de iubitorii de internet gratuit, din cauza căruia viteza conexiunii va scădea semnificativ.
Pentru a preveni acest lucru, selectați „Mod fără fir” - „Protecție mod fără fir” din meniu. Resetăm marcatorul cu protecție dezactivată la „WPA-PSK/WPA2-PSK”. Lăsați criptarea automată și introduceți parola în câmpul următor. Principalul lucru este să nu-l uitați, deoarece fără o parolă nu vă veți putea conecta singur la router.
Configurarea simplă a routerului tp link wr841nd este acum completă și vă puteți bucura de Wi-Fi.
Ce să faci dacă rețeaua este „fără acces la internet”?
Acum știi cum să-ți configurezi routerul. Dar dacă ai citit cu atenție instrucțiunile, ai configurat routerul și pictograma nu ți-a dat acces la Internet, atunci vei avea nevoie de încă câtevaactiuni Mai întâi, află dacă problema este cu routerul sau laptopul. Este foarte ușor să faceți acest lucru: dacă internetul nu este disponibil de pe toate dispozitivele, atunci routerul tp link tl wr841n este defect sau configurat incorect, dacă doar de pe un laptop, atunci problema este cu el.
Dacă internetul nu este disponibil doar pe laptop, atunci merită să verificați și să-i restabiliți setările. În primul rând, trebuie să vă conectați la o rețea care nu funcționează de la aceasta. După aceea, apelați meniul contextual de pe pictograma acestuia și selectați „Centrul de rețea și partajare”. După aceea, va apărea o fereastră cu un mic meniu în partea dreaptă. În el, trebuie să selectați elementul „Modificați parametrii adaptorului”.
Clonarea adresei MAC se poate face în secțiunea MAC Clone.
Următoarea fereastră conține toate conexiunile dvs. În el, trebuie să-l găsiți pe cel al cărui nume începe cu cuvintele „Conexiune la rețea fără fir” și să faceți din nou clic dreapta pe comanda sa rapidă. În meniul pop-up, selectați elementul „Proprietăți”.
Se va deschide o nouă fereastră care conține fila „Rețea”. Printre listă, trebuie să găsiți „Internet Protocol version 4” și să faceți clic pe butonul „Proprietăți”, care se află sub listă.
După aceea, în fila „General”, setați adresa IP și serverul DNS la „Obține automat”.
Reporniți computerul. Dacă acest lucru nu a ajutat, puteți încerca să dezactivați antivirusul și firewallul.
Ce altceva se mai poate face?
Există o altă cale. Este necesar, ca și înainte, să intrați în „Centrul de rețea și partajare”. În meniul lateral, selectați elementul „Gestionați rețelele wireless”, găsiți routerul în listă (numele acestei rețele se potrivește cu numele specificat în timpul configurării). Apoi trebuie să faceți clic dreapta pe el și să selectați „Proprietăți”.
Mergi lafila „Securitate” și faceți clic pe butonul „Opțiuni suplimentare” aflat în partea de jos. În fereastra pop-up, bifați o casetă și apăsați tasta „Ok”. Dacă niciuna dintre metodele sugerate nu a ajutat la rezolvarea problemei, cel mai probabil laptopul este defect.
Traducerea elementelor de meniu.
Dacă se dovedește că problema este cu routerul tp link tl wr841nd, atunci trebuie să accesați din nou fereastra de setări. Deci, întreaga problemă este fie defecțiunea sa (de exemplu, routerul a fost deteriorat în timpul livrării sau pur și simplu a eșuat), fie configurația incorectă. Practic, astfel de probleme apar din cauza setărilor incorecte din fila de meniu „Rețea” - „WAN”. După aceea, ar trebui să sunați la furnizorul dvs. de internet pentru asistență tehnică și să respecificați toți parametrii introduși. Cea mai frecventă și frecventă greșeală este alegerea greșită a tipului de conexiune, de exemplu, ați ales dinamic în loc de static.
Dacă rețeaua dvs. funcționa bine, dar după ceva timp a apărut o astfel de eroare și problema nu este de la furnizor, reporniți routerul. Pentru a face acest lucru, opriți routerul și deconectați-l de la rețea timp de 10 minute.
Cum să resetați corect setările?
De obicei, resetarea setărilor se face dacă ați uitat parola sau ați autentificat pentru a introduce setările routerului sau rețeaua în sine sau dacă routerul este configurat incorect. Spălarea tuturor setărilor introduse este un proces lung, iar resetarea setărilor va șterge automat toate câmpurile. Nu va fi de prisos să resetați setările înainte de a configura routerul nou achiziționat.
Înainte de această procedură, asigurați-vă că confirmați necesitatea unei resetare, deoarece routerul va trebui reconstruit de la zero. Încearcă alte metode. De exemplu, dacă ați schimbat login-ul și parola pentru introducerea setărilor, încercați să introduceți oricumstandard (sunt adesea indicate pe router în sine, pe cutie sau pe partea de jos a dispozitivului). Dacă te-ai gândit bine și nu ai altă opțiune, atunci continuă.
Mai întâi trebuie să găsiți butonul necesar. Pe TP-LINK TL WR841N, este situat lângă una dintre antene și arată ca o mică adâncitură. Pentru a reseta setările, veți avea nevoie de ceva subțire și ascuțit, de exemplu, o punte sau șurubelnițe mici folosite pentru a demonta un computer. Introduceți o șurubelniță sau o punte în locaș, atingeți butonul mic și apăsați, menținând în această poziție timp de 15 secunde. După aceea, toate setările vor fi resetate.
Pe alte routere, butonul poate fi în orice alt loc, dar algoritmul general al acțiunilor este același.
Routerul tp link tl wr841nd nu este greu de configurat. O interfață grafică convenabilă și, cel mai adesea, în limba rusă nu lasă întrebări inutile și nu pune sarcini imposibile.
Doar câteva minute de discuție cu un operator de asistență tehnică, cinci minute pentru conectare și setări - și vă puteți bucura de internet de pe toate dispozitivele fără să plătiți un ban în plus.
