Dacă dispozitivul tău computer are componente hardware comune, dacă nu te ții de trecut, fiindu-ți frică să părăsești vechiul Windows XP familiar, dacă nu ești enervat de interfața Metro a Windows 8.1 și ai reușit să te împrietenești cu această versiune a sistemului de operare, este posibil ca tu să nu fii nevoit nici măcar să te confrunți cu problema instalării driverelor de bază. Noul Windows 10 va continua doar această tendință. Deci, în sistemele Windows care încep cu 7, un set de drivere necesare este instalat automat în timpul procesului de instalare a sistemului însuși. Și după instalarea sistemului, de regulă, rămâne doar să instalați drivere pentru dispozitivele externe conectate, cum ar fi imprimante, camere web, controlere de joc, acustice specifice etc. Excepții de la această regulă pot fi cazurile în care baza de distribuție Windows conține drivere nu există componente hardware separate. În cele mai multe cazuri, acestea sunt fie cele mai recente, fie cele rare modele de dispozitive nepopulare. Dar mai des puteți întâlni o altă situație - atunci când versiunile învechite ale driverelor sunt instalate împreună cu Windows.
Actualizare automată a driverelor folosind programe Slim Drivers și Advanced Driver Updater
Procesul de instalare a driverelor este descris în detaliu în articolul de pe site „Cum se instalează driverele”. Conține instrucțiuni detaliate pentru instalarea driverelor lipsă în sistem folosind pachetul de drivere DriverPack Solution, folosind instrumente standard Windows și folosind serviciul Ma-Config.Com. În acest articol, vom vorbi în detaliu despre actualizarea driverelor existente. Și le vom actualiza automat folosind programe speciale pentru actualizarea driverelor - Slim Drivers și Advanced Driver Updater.
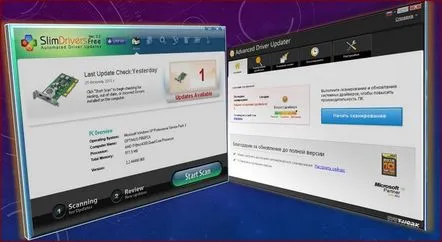
Dar înainte de a intra în instrucțiunile specifice pentru actualizarea driverelor, să aruncăm o privire rapidă lade ce, de fapt, este acest lucru necesar? Și care sunt avantajele actualizărilor automate ale driverelor.
De ce să actualizezi driverele?
Nu are rost să actualizați un driver doar pentru că a apărut o nouă versiune a acestuia pe Internet, dacă totul este în regulă cu computerul și nu există niciun disconfort. În plus, se consideră normal să actualizezi driverele doar o dată sau de două ori pe an. În același timp, puteți scăpa cu actualizarea driverelor doar pentru placa de bază, placa video și sunet, fără să vă deranjați prea mult cu alte umpluturi hardware. Dar, să repetăm, aceasta este o formulă pentru cazul în care totul se potrivește. De ce să actualizezi driverele? Actualizarea driverelor poate crește performanța computerului, poate încetini și îngheța și poate accepta jocuri noi pe computer. Adesea, după o actualizare, în managerii de drivere apar noi opțiuni pentru reglarea fină a jocurilor, aplicațiilor 3D, funcțiilor dispozitivelor periferice.
În orice caz, faptul că versiunile actuale ale driverelor vor fi instalate în sistem nu se va înrăutăți. O excepție pot fi versiunile alfa rare neterminate, pe care, desigur, nu ar trebui să vă grăbiți să le instalați.
Actualizare automată a driverului sau manual?
În căutarea versiunilor actuale de drivere pentru un video, sunet, placă de rețea și alte umpluturi ale unui dispozitiv de computer, proprietarii de ansambluri de PC-uri trebuie adesea să scormonească site-urile web ale producătorilor de hardware. Utilizatorii de laptopuri pot descărca un set de versiuni actuale de drivere pentru modelul lor de pe site-ul web al producătorului acestui laptop. Dar aceasta nu este o regulă și poți părăsi site-ul producătorului laptopului fără nimic, fără a găsi un pachet de drivere pentru modelul tău. Din păcate, acestea sunt realitățile modului „corec” de instalare a driverelor, care este considerat manualinstalarea driverelor descărcate de pe site-urile web ale producătorilor de hardware și laptopuri. Un pic mai puțin dificil este procesul de actualizare a driverelor prin funcționalitatea Windows Device Manager. Vă puteți familiariza cu el în detaliu în articolele:
„Cum se actualizează driverul plăcii video Nvidia GeForce” și „Cum se actualizează driverul plăcii video ATI Radeon”.
În acest caz, Windows însuși caută versiuni noi de drivere la cererea utilizatorului, dar căutările sale nu se termină întotdeauna cu succes. Adesea, sistemul raportează că driverul nu trebuie actualizat, în timp ce pe site-ul oficial al producătorului componentei hardware, putem vedea o nouă versiune a driverului disponibilă pentru descărcare.
Cum să actualizezi driverele rapid și fără probleme? Metoda automată de instalare și actualizare a driverelor, care se realizează folosind pachete de drivere și, respectiv, manageri de actualizare a driverelor, este o opțiune pentru utilizatorii leneși. Mai exact, pentru oamenii care își prețuiesc timpul. Managerii de actualizare a driverelor sunt echipați cu un scanner care detectează versiunile învechite ale driverelor din sistem și oferă imediat o soluție gata făcută sub forma de descărcare a versiunilor actuale de pe Internet și de pornire automată a procesului de instalare.
Pentru a vă asigura că driverele sunt mereu actualizate, este necesar să scanați periodic sistemul și, dacă este necesar, să actualizați driverele. Mai mult, puteți experimenta versiuni noi de drivere fără teama de a întâlni vreo versiune alfa neterminată. Ambele programe discutate mai jos sunt echipate cu funcționalitatea de copiere de rezervă a driverelor existente. Copierea de rezervă a driverelor vă va permite să reveniți la starea anterioară dacă ceva nu merge bine după actualizare.
Actualizați driverele cu drivere Slim
Slim Drivers este un program gratuit și simplu pentru actualizarea driverelor, din păcate,lipsește o interfață în limba rusă. Cu toate acestea, va fi ușor de înțeles organizarea și funcționalitatea acestuia. Descărcăm programul de pe site-ul oficial al dezvoltatorului și începem să-l instalăm, este standard.
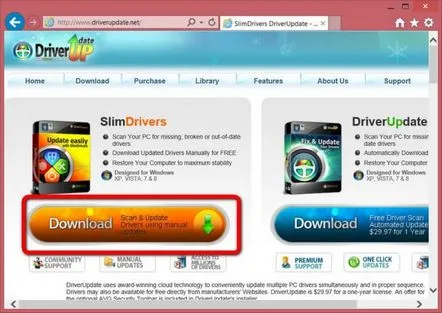
După instalarea Slim Drivers, lansați programul și faceți clic pe „Start Scan”.
La sfârșitul procesului de scanare a computerului, programul va afișa o listă de dispozitive pentru care trebuie să actualizați driverele. Selectați fiecare dispozitiv individual și faceți clic pe linkul „Descărcați actualizarea” situat lângă acesta.
Înainte de a descărca drivere de pe Internet, programul Slim Drivers va întreba despre necesitatea creării unui punct de restaurare a sistemului cu starea actuală a driverelor instalate. Acest proces nu va dura mult timp, dar dacă aveți probleme cu sistemul după actualizarea driverelor, puteți face un rollback.
Slim Drivers va descărca driverele de pe Internet și va începe procesul de actualizare a acestora.
În unele cazuri, tot ce aveți nevoie este să urmați expertul pas cu pas de instalare a driverului.
În secțiunea „Dezinstalare”, programul Slim Drivers oferă funcționalități pentru eliminarea driverelor existente.
Slim Driverul este înregistrat în încărcare automată în timpul instalării. Pentru a nu supraîncărca sistemul cu un program care rulează inutil, Slim Drivers pot fi eliminate din pornirea automată.
Faceți backup și restaurați driverele cu Slim Drivers
În afară de funcționalitatea obișnuită de recuperare a sistemului, puteți face oricând o copie de rezervă a stării driverelor folosind programul Slim Drivers, accesând secțiunea „Backup”. În lista de dispozitive computerizate, puteți selecta nu toate, ci doar unele dintre ele, pentru care va fi creată o copie de rezervă. După ce v-ați hotărât asupra dispozitivelor, faceți clicbutonul „Backup to”, selectați folderul din browser în care va fi stocată copia de rezervă și începeți procesul de creare a acesteia.
Puteți restabili starea salvată anterior a driverelor folosind Slim Drivers în secțiunea „Restaurare” a programului. Aici puteți selecta, de asemenea, nu toate, ci computerele individuale pentru care driverele vor fi restaurate la starea anterioară din copia de rezervă. Selectați butonul „Restaurare de la” și specificați calea către copierea de rezervă a driverului salvată anterior în explorator.
După ce programul restaurează driverele din copia de rezervă, reporniți computerul.
Actualizați driverele cu Advanced Driver Updater
Advanced Driver Updater este o alternativă mai bună la managerul anterior de actualizare a driverelor în ceea ce privește utilizarea. Alternativa este, desigur, plătită, dar acest program, ca nimeni altul, este destul de prietenos cu începătorii. Advanced Driver Updater este rusificat, are o interfață foarte bună pe care o poți înțelege ușor încă din primele minute de utilizare. Programul poate fi descărcat și instalat de pe site-ul oficial al dezvoltatorului gratuit, iar Advanced Driver Updater va scana, de asemenea, sistemul gratuit și va identifica dispozitivele pentru care driverele trebuie actualizate, dar descărcarea și instalarea acestora este doar contra cost după activarea programului. program.
Plata pentru Advanced Driver Updater are sens nu numai datorită interfeței convenabile și ușor de înțeles. Da, programul caută cele mai recente versiuni de drivere nu numai pentru componentele hardware interne ale computerului, ci și pentru dispozitivele externe. În special, acestea sunt imprimante, tunere TV, controlere de jocuri, camere web, diverse dispozitive Bluetooth etc.
După prima lansare a programului, scanarea va începe automat, iar în viitor puteți începe acest proces din prima filă"Stat".
După scanare, programul va prezenta o listă de dispozitive cu drivere învechite. Pentru fiecare driver învechit, puteți vizualiza informații despre versiunea curentă și noua versiune oferită de Advanced Driver Updater.
Un link pentru descărcarea și instalarea driverului este plasat separat pentru fiecare dispozitiv. Pentru o instalare în serie a driverelor, puteți face clic pe butonul „Actualizați tot”.
Programele de instalare a driverelor vor începe descărcarea de pe Internet.
Și după aceea, Advanced Driver Updater va crea un punct de restaurare a sistemului. Spre deosebire de Slim Drivers, Advanced Driver Updater nu vă întreabă dacă doriți să creați puncte de restaurare, ci o face în mod implicit. Dacă nu este nevoie de un punct de restaurare a sistemului, puteți pur și simplu sări peste acest pas.
La fel ca Slim Drivers, Advanced Driver Updater este instalat cu opțiunea de pornire Windows setată. Puteți elimina acest lucru din setările programului.
Faceți backup și restaurați driverele cu Advanced Driver Updater
Fila programului „Backup” oferă funcționalitatea, respectiv, de a crea o copie de rezervă a stării driverelor. Ca și în cazul programului Slim Drivers, aceasta este o alternativă la funcționalitatea standard pentru crearea unui punct de restaurare a sistemului. Alegem să creăm o copie de rezervă sau toate driverele pentru computerele individuale și apăsăm „Următorul”.
Programul va crea o copie de rezervă a driverelor și vă va informa despre aceasta cu informații de raportare.
Dacă devine necesar să readuceți driverele la starea anterioară, mergeți la următoarea filă a programului - „Restaurare”. Selectăm copia de rezervă necesară, dacă există mai multe dintre ele, și apăsăm butonul „Descărcare copie de rezervă”.
În fereastra următoarevom vedea o listă de dispozitive computerizate, unde puteți selecta toate sau doar câteva, pentru care se va efectua operația de restaurare a driverelor dintr-o copie de rezervă.
La sfârșitul operațiunii, reporniți computerul.
Programul Slim Drivers vă permite să alegeți un folder pentru stocarea unei copii de rezervă a driverelor chiar în procesul de creare a unei copii. În Advanced Driver Updater, folderul de stocare de rezervă este setat în setările programului. În mod implicit, acesta este un folder de pe hard disk și, pentru a nu aglomera spațiul acestuia din urmă, putem schimba folderul pentru stocarea copiilor de rezervă ale driverelor. Facem clic pe fila de setări program, iar în prima secțiune „Alege locație” atribuim altul, diferit de folderul instalat pentru stocarea copiei de rezervă pe un disc non-sistem.
Puncte de restaurare a sistemului
După cum puteți vedea, ambele programe vă permit să asigurați o protecție dublă împotriva actualizărilor eșuate de drivere - atât cu ajutorul propriului nostru set de instrumente, discutat mai sus, cât și cu ajutorul funcționalității standard de recuperare Windows. Astfel de mecanisme de protecție împotriva posibilității de a întâlni o versiune alfa incompletă a driverului sunt mai mult decât suficiente. O excepție pot fi computerele bazate pe vechiul Windows XP, unde recuperarea sistemului nu este inițial activată. În astfel de cazuri, desigur, Slim Drivers și Advanced Driver Updater nu vor crea puncte de restaurare.
Instrumentele de backup pentru drivere oferite de Slim Drivers și Advanced Driver Updater în sine sunt mai simple decât funcționalitatea punctului de restaurare a sistemului. Și revenirea la starea anterioară a driverelor dintr-o copie de rezervă este mult mai rapidă decât durata întregii proceduri de recuperare a sistemului. Cu toate acestea, dacă nu ați făcut o copie de rezervăo copie a driverelor care utilizează programele Slim Drivers și Advanced Driver Updater și actualizarea driverului a eșuat, restaurarea sistemului va ajuta întotdeauna.
Cum să reveniți la punctul de restaurare Windows este descris în detaliu în articolele de pe site:
- „Punctul de restaurare Windows XP” (instrucțiunile pentru activarea mecanismului de restaurare a sistemului sunt, de asemenea, furnizate aici).
- „Punctul de restaurare Windows 7”;
- „Recuperarea Windows 8” (același articol este relevant și pentru Windows 8.1);
- „Cum să restabiliți Windows 10”.
