Editare foto – retușare foto în editorul GIMP folosind instrumentul „Ștampilă”.
Deseori fotografiam copii: acasă, la grădiniță. Și aceste fotografii nu se pot lăuda cu o calitate ideală - copiii sunt foarte mobili, iar condițiile pentru fotografiere sunt aproape întotdeauna departe de a fi ideale. Prin urmare, trebuie să editați fotografiile.
Nu este foarte dificil, majoritatea micilor defecte pot fi remediate destul de repede. De exemplu, avem următoarea fotografie:

Din păcate, un turn cu oameni pe el a intrat în cadru. Și acum vom renunța la el.
Pregătirea pentru muncă
Deschideți fotografia în editorul nostru GIMP. Acest lucru se poate face în mai multe moduri:
1. Porniți programul, accesați meniul „Fișier” din colțul din stânga sus al programului și selectați elementul „Deschidere” (aceasta este, de regulă, a treia linie de meniu din partea de sus). În fereastră, selectăm fotografia de care avem nevoie.
2. Lansați programul. După aceea, deschideți folderul foto dorit și pur și simplu trageți fotografia dorită în GIMP, direct în spațiul de lucru.
3. Cel mai simplu și mai convenabil mod - dacă faceți clic dreapta pe fotografia dorită, elementul „Schimbați GIMP” ar trebui să apară în lista derulantă. Dacă selectați această linie, programul se va deschide și va deschide automat fotografia.
Important: încercați să lucrați cu copii, nu cu fotografii originale, cel puțin la început. Puteți face o copie a unei fotografii într-un folder în câteva secunde, dar nu veți risca să pierdeți o imagine valoroasă din cauza manipulărilor nereușite din editorul grafic.
Muncă
Vom avea nevoie de trei instrumente: selecție dreptunghiulară și arbitrară, precum și „Ștampila”.
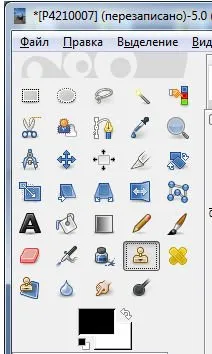
Selecția dreptunghiulară este în colțul din stânga sus al barei de instrumente, selecția arbitrară ("Lasso") este lângă ea,imediat după selecția eliptică. Și „Ștampila” este în partea de jos a panoului. Imaginea arată că acest instrument este selectat, este evidențiat cu un cadru pătrat.
Selectăm o selecție dreptunghiulară, ținem apăsat butonul stâng al mouse-ului și selectăm cu atenție zona nereușită din fotografie. Deoarece orizontul este clar vizibil în fotografie, legăm partea inferioară a selecției noastre de el. În esență, este necesară selecția pentru a nu intra neglijent în acele zone ale fotografiei care nu necesită retușare. Iată cum arată:
Mergem amândoi la bara de instrumente și selectăm „Ștampilă”. Sarcina noastră este să selectăm o zonă potrivită din fotografie în ceea ce privește culoarea și iluminarea, pentru a o folosi ca probă pentru retușarea unui fragment nereușit. În cazul nostru, va fi zona cerului puțin în dreapta turnului.
Mărim dimensiunea „Ștampilei” noastre din parametrii instrumentelor la dimensiunea necesară (utilizați glisorul orizontal etichetat „dimensiune”), apăsăm tasta din stânga jos „Ctrl” de pe tastatură și faceți clic o dată cu mouse-ul în locul selectat pentru probă. Asta e tot, poți elibera tasta de pe tastatură - avem deja o mostră, în a cărei asemănare ne vom picta turnul.
Mutați cursorul cu ștampila la selecția noastră și pictați cu atenție peste el ținând apăsat butonul stâng al mouse-ului. Vă rugăm să rețineți că eșantionul „Ștampilă” își schimbă și poziția. Iată etapele intermediare ale retușării:
Gata, am scos partea de sus a turnului. Cu partea inferioară, facem aproape același lucru, doar că în loc de o selecție dreptunghiulară, vom folosi "Lasso". Va trebui să folosim acest instrument din cauza formei complexe a site-ului. „Lasso” poate fi folosit pentru a selecta zone dintr-o fotografie ținând apăsat butonul stâng al mouse-ului și încercuind zona selectată cu o formă arbitrară. Dar adesea este mai convenabil să nu apăsați tasta, darchemați-o în locul ales - vor apărea puncte, pe care „Lasso” se va conecta cu linii drepte. Trebuie să conectați punctele de început și de sfârșit pentru a crea o buclă închisă.
După selecție, folosim din nou „Ștampila”, dar acum folosim o bucată de mare ca probă:
Vom scăpa de partea inferioară a turnului în același mod, nu mă voi repeta și descrie din nou procesul. Și iată fotografia retușată:
Aceasta finalizează procesarea fotografiei noastre, o puteți salva.
Salvarea unei fotografii în GIMP
Important: încercați să salvați imaginea sub alt nume, mai ales dacă ați lucrat cu originalul și nu cu o copie. Dacă suprascrieți fotografia sub același nume, veți pierde originalul pentru totdeauna.
Pentru a salva fotografia, trebuie să accesați din nou meniul „Fișier” și să selectați acolo „Exportați” sau „Exportați ca”. În fereastră, trebuie să faceți mai multe acțiuni - alegeți numele fișierului și extensia acestuia, alegeți calitatea salvării și, de asemenea, specificați folderul dorit. Dacă ați lucrat cu o copie a fișierului, atunci puteți pur și simplu să fiți de acord cu toate punctele propuse. Asta e tot.
