
Este exact ceea ce s-a întâmplat cu laptopul meu de acasă. În acest articol, vreau să vă spun cum să corectați această eroare (în plus, după cum arată practica, această eroare este destul de comună).
Cele mai frecvente cauze:
1. Lipsa șoferilor.
2. Setările routerului au mers prost (sau s-au schimbat).
3. Programe antivirus și firewall-uri.
4. Conflict de programe și drivere.
Și acum despre cum să le elimini.
Recomand să începeți cu banalul: faceți clic pe pictograma de rețea din colțul din dreapta jos al ecranului și încercați să vă conectați la rețea „manual”. Vedeți captura de ecran de mai jos.
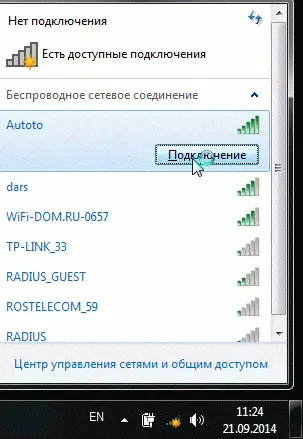
Dacă primești o eroare că nu este posibil să te conectezi la rețea (ca în imaginea de mai jos), apasă pe butonul „depanare” (știu că mulți oameni sunt foarte sceptici în privința asta (am avut și eu aceeași atitudine până a ajutat la restabilirea lanțului de câteva ori)).
Dacă diagnosticarea nu a ajutat, accesați „Centrul de rețea și partajare” (pentru a intra în această secțiune, faceți clic dreapta pe pictograma rețelei de lângă ceas).
Apoi, în meniul din stânga, selectați secțiunea „Gestionarea rețelelor wireless”.
Acum doar ștergem rețeaua noastră wireless, la care Windows nu se poate conecta în niciun fel (apropo, veți avea propriul nume de rețea, în cazul meu este „Autoto”).
Încercăm din nou să ne conectăm la rețeaua Wi-Fi pe care am șters-o la pasul anterior.
În cazul meuWindows s-a putut conecta la rețea și fără întrebări suplimentare. Motivul s-a dovedit a fi banal: un „tovarăș” a schimbat parola în setările routerului, iar în Windows, vechea parolă a fost salvată în setările de conexiune la rețea...
În continuare, ne vom da seama ce să facem dacă parola de rețea nu a funcționat sau Windows încă nu se conectează din motive necunoscute...
2) Configurarea rețelei Wi-Fi în router
După ce ați verificat setările conexiunii wireless în Windows, al doilea lucru de făcut este să verificați setările routerului. În 50% din cazuri, ei sunt de vină: fie s-au rătăcit (ceea ce s-ar putea întâmpla, de exemplu, în timpul unei pene de curent), fie i-a schimbat cineva...
Deoarece nu ați putut accesa rețeaua Wi-Fi de pe laptop, trebuie să configurați conexiunea Wi-Fi de la un computer care este conectat la router folosind un cablu (pereche răsucită).
Pentru a nu mă repeta, iată un articol bun despre cum să intri în setările routerului. Dacă nu vă puteți autentifica, vă recomand să citiți acest lucru: http://pcpro100.info/kak-zayti-na-192-168-1-1-pochemu-ne-zahodit-osnovnyie-prichinyi/
În setările routerului, ne interesează secțiunea „Wireless” (dacă este în rusă, atunci setarea parametrilor Wi-Fi).
De exemplu, în routerele TP-link, această secțiune arată cam așa:
Configurarea routerului TP-link.
Voi furniza link-uri către setările modelelor populare de router (instrucțiunile descriu în detaliu modul de configurare a routerului): Tp-link, ZyXel, D-Link, NetGear.
Apropo, în unele cazuri poate fi necesar să resetați routerul(e). Există un buton special pentru aceasta pe corpul său. Strângeți-l și țineți-l timp de 10-15 secunde.
Sarcină: schimbați parola și încercați să configurați o conexiune wireless în Windows (vezi punctul 1din acest articol).
3) Actualizați driverele
Absența driverelor (totuși, precum și instalarea de drivere care nu sunt potrivite pentru echipament) poate provoca erori și defecțiuni mult mai grave. Prin urmare, după verificarea setărilor routerului și conexiunii la rețea în Windows, este necesar să verificați driverul adaptorului de rețea.
Cum se face?
1. Cea mai ușoară și mai rapidă opțiune (după părerea mea) este descărcarea pachetului DriverPack Solution (mai multe detalii despre el - http://pcpro100.info/kak-iskat-drayvera/).
2. Eliminați manual toate driverele pentru adaptorul dvs. (care au fost instalate anterior), apoi descărcați de pe site-ul web oficial al producătorului laptopului/netbook-ului dumneavoastră. Cred că te vei descurca cu saltul fără mine, dar poți afla cum să elimini orice driver din sistem aici: http://pcpro100.info/kak-udalit-drayver/
4) Setări pentru pornirea și dezactivarea antivirusurilor
Antivirusurile și firewall-urile (cu anumite setări) pot bloca toate conexiunile la rețea, se presupune că vă protejează de amenințări periculoase. Prin urmare, cea mai ușoară opțiune este pur și simplu să o dezactivați sau să o ștergeți în timpul configurării.
În ceea ce privește încărcarea automată: în timpul instalării, este de asemenea recomandabil să eliminați toate programele care sunt încărcate automat cu Windows. Pentru a face acest lucru, apăsați combinația de butoane „Win+R” (funcționează în Windows 7/8).
Apoi introduceți comanda msconfig în linia „deschidere”.
Apoi, în fila „Autoboot”, debifați toate programele și reporniți computerul. După repornirea computerului, încercați să configurați o conexiune fără fir.
5) Dacă nimic nu ajută...
Dacă Windows nu se poate conecta la o rețea Wi-Fi, puteți încerca să deschideți un prompt de comandă și să tastațiurmătoarele comenzi în secvență (introduceți prima comandă - apăsați Enter, apoi a doua și Enter din nou, etc.):
ruta -f ipconfig /flushdns netsh int ip reset netsh int ipv4 reset netsh int tcp reset resetarea netsh winsock
Astfel, vom reseta parametrii adaptorului de rețea, rute, șterge DNS și Winsock. După aceea, trebuie să reporniți computerul și să configurați din nou setările de conexiune la rețea.
Dacă este ceva de adăugat, îți voi fi foarte recunoscător. Toate bune!
