Subiectul pe care vreau să îl discut în acest articol este foarte popular și nu este atât de ușor să povestești despre el în detaliu, astfel încât să înțelegi cum și ce trebuie să faci. Dar totuși, voi încerca să descriu modalități posibile de a face dacă Windows 7 nu se încarcă pe un laptop sau computer. Vom afla și de ce s-ar putea întâmpla asta?! Nu este o sarcină ușoară pentru noi, și anume să corectăm situația, dar nu trebuie să ne fie frică. Doar urmați instrucțiunile clare și veți fi bine! Unele puncte pot fi potrivite pentru alte sisteme de operare, dar mă voi concentra pe Windows 7.
Dragă cititor, dacă doriți cu adevărat să rezolvați problema, atunci vă recomand cu tărie să o citiți în întregime și apoi să trageți câteva concluzii. Nu pot spune despre toate nuanțele dintr-un paragraf.
Modul sigur și ultima configurație bună cunoscută
Acesta este o încercare obligatorie! Reporniți computerul, apăsați continuu tasta F8.
AVERTIZARE! În Windows 8, intrarea în modul sigur este puțin diferită, așa că este mai bine să urmați linkul de mai jos pentru a afla toate detaliile. În listă ne interesează elementul numit „Ultima configurație cunoscută cu succes (opțional)”. Selectați și apăsați Enter.
Despre cum să intrați în modul sigur în diferite sisteme:
Intrarea în modul sigur Windows XP
Modul sigur Windows 7
Modul sigur Windows 8
Ce să faci dacă informațiile de mai sus nu te-au ajutat? Repetăm acțiunile descrise în paragraful anterior, dar selectăm deja „Modul sigur”.

Apoi, puteți face o alegere: remediați problema care împiedică pornirea manuală a Windows 7 sau încercați să o faceți în modul semi-automat. De obicei fac totul manual, de exemplu dacă Windows nu porneștedupă ce instalez driverele, șterg driverele și încerc să pornesc. Cred că înțelegi că metoda manuală necesită mai multe cunoștințe de la tine, așa că Windows îți oferă o altă opțiune, pe care o voi descrie mai jos.
Dacă totul este încărcat, accesați meniul „Start”, „Panou de control”, „Sistem și securitate”. În fila „Centrul de asistență”, faceți clic pe inscripția „Restabiliți starea anterioară a computerului”. Vedeți butonul Start System Restore? Excelent, așa că ați venit în locul potrivit.
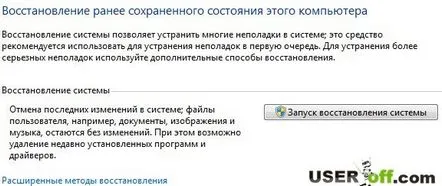
Acum faceți clic pe el și urmați instrucțiunile.
În continuare, va trebui să selectați un punct de restaurare. În cazul meu, mi se oferă să aleg un punct pe 23, iar acum calendarul este pe 29. Prin urmare, trebuie să faceți clic pe „Căutați ce programe” pentru a afla ce acțiuni va trebui să faceți după recuperare.
Deci, v-ați familiarizat cu software-ul de recuperare a sistemului afectat și acum puteți închide această fereastră. După închiderea ferestrei, faceți clic pe „Următorul”.
Dacă nu ați putut intra în modul sigur pentru a restabili Windows, nu disperați. Puțin mai jos vom analiza altfel.
Notă:la început, când Windows 7 a fost lansat pentru prima dată, a existat o eroare ciudată pe care o puteți avea. Când porniți computerul, urmează un ecran de bun venit și apare un ecran negru. Din câte îmi amintesc, mai era o săgeată, dar nimic altceva nu era vizibil. A fost tratat foarte simplu - intrați în modul sigur și reporniți computerul ca de obicei. După aceea, a fost posibil să vă conectați la contul dvs. fără manipulări suplimentare cu Windows.
Poate fi necesar să reinstalați Windows
Această opțiune ar trebui luată în considerare atunci când ați încercat să revigorați Windows, dar toate încercările nu dau rezultate.
Primul lucru care vine în minte pentru mulți, dași pentru mine este o reinstalare a Windows 7. Dar această metodă, de acord, este foarte lungă, iar dacă ești o persoană ocupată, atunci accesul la computer ar trebui să fie aproape constant. Reinstalarea este potrivită pentru cei care au mult timp liber, sau nu au timp să înțeleagă metode mai rapide, sau cei care nu sunt ajutați de niciuna dintre metodele enumerate de mine pentru a restaura sistemul de operare Windows.
Nu mă voi opri asupra instalării Windows în detaliu, deoarece am scris despre asta pe blogul meu:
Cum se instalează Windows XP
Cum se instalează Windows 7
Cum se instalează Windows 8
De asemenea, vă recomand să vizionați videoclipul dacă instalați Windows pentru prima dată aici.
Iată un ghid rapid: deoarece nu aveți acces la desktop, accesați BIOS, căutați fila Boot sau Advanced BIOS Features sau căutați-l singur. Apoi găsim linia „1st Boot Device” în ea, setăm valoarea la CD-ROM. Ce am facut? Și ceea ce am făcut este că acum, la pornire, computerul va porni de pe hard disk-ul care este instalat în CDRom-ul tău, și nu de pe hard disk. După pornire, când pe fundal negru apare inscripția: „Apăsați orice tastă...”, apăsați orice buton și intrați în asistentul de instalare Windows. Apoi urmați instrucțiunile de pe ecran.
Puteți citi mai multe despre cum să porniți de pe disc în articolul meu: „Cum să setați prioritățile de pornire în BIOS”.
Am decis să spun despre instalare chiar de la început, deoarece dacă urma să reinstalați Windows, atunci poate că acesta este un fel de semn pentru a o implementa))). Dar, așa cum am spus la început, acum vom încerca să readucem Windows-ul la viață fără reinstalare.
Restaurarea sistemului
Primul lucru pe care îl puteți face este să utilizați funcția „Restaurare sistem” de pe discul de instalare. euVoi da un exemplu de sistem Windows 7, dar dacă aveți alt sistem, atunci acesta nu este un motiv să credeți că nu puteți face pe sistemul dvs. Numele butoanelor pot diferi, dar principiul rămâne.
Deci, pentru această procedură, avem nevoie de un disc de instalare Windows sau imaginea acestuia (poate fi descărcat de pe Internet). Dacă nu aveți ocazia să descărcați imaginea sau nu există disc, atunci scrieți-mi la [email protected] sau contactați-vă prietenii care au instalat deja Windows ei înșiși.
Dacă nu aveți o unitate de disc funcțională sau lipsește complet, atunci articolul „Crearea unei unități flash de instalare Windows 7” vă va ajuta să creați o unitate flash bootabilă.
Când aveți distribuția Windows disponibilă, introduceți-o în unitatea de disc și reporniți computerul. Dacă BIOS-ul este configurat pentru instalare, atunci veți vedea o linie:
Când apare, apăsați orice tastă.
În acest caz, dacă nu există sau Windows este încărcat ca de obicei, atunci trebuie să efectuați manipulări în BIOS. Și anume setați prioritățile de descărcare. De obicei, hard disk-ul este setat în setările BIOS, deoarece pe el este instalat Windows.
Pentru ca computerul să pornească de pe discul care se află în unitatea dvs., trebuie să intrați în BIOS și să specificați CDRom ca primul dispozitiv de pornire. Am vorbit deja despre asta mai sus, dacă nu ați citit acest punct, atunci este timpul să o faceți.
Deci, ați apăsat tasta, acum va apărea o fereastră în care apăsați „Next”.
În fereastra următoare, trebuie să faceți clic pe „Restaurare sistem”.
Va avea loc o căutare a sistemelor instalate. Dacă aveți un sistem instalat, atunci un sistem de operare va fi listat corespunzător. Selectați-l și faceți clic pe butonul „Următorul”.
Adesea în această etapăpoate apărea un mesaj care vă solicită să restaurați sistemul. Dacă acest mesaj este afișat pe ecran, faceți clic pe „Remediați și reporniți”. După aceea, încercați să vă conectați la contul dvs.
Dacă mesajul nu a apărut, atunci în fereastra următoare vă selectați sistemul și faceți clic pe „Următorul”.
După aceea, va apărea o fereastră în care puteți alege modalitățile de restaurare a sistemului.
Recuperare la pornire- rezolvarea automată a problemelor.
Restaurare sistem –puteți folosi această metodă, dar numai dacă această funcție a fost activată.
Restaurați o imagine de sistem –dacă aveți de restaurat o imagine Windows.
Linia de comandă- cu ajutorul anumitor comenzi, puteți revigora Windows. Această metodă va fi luată în considerare mai târziu.
Acum faceți clic pe „Recuperare la pornire”. Acum trebuie să așteptați puțin ca utilitarul să încerce să găsească automat problema și să o rezolve.
Restaurare sistem prin linia de comandă
Deci, dacă recomandările descrise mai sus nu au ajutat, acum vom restaura sistemul folosind linia de comandă. Faceți clic pe „Command Prompt” pentru a deschide această fereastră.
Apoi tastați comanda bootrecși apăsați Enter.
Va apărea o listă de comenzi care pot fi utilizate în acest utilitar, acum trebuie să introduceți: command bootrec.exe /FixMbrși apăsați Enter.
Acum tastați bootrec.exe/FixBooturmat de Enter. Apoi, părăsiți utilitarul tastând exit și apăsând Enter. Acum puteți încerca să vă conectați la contul dvs., deoarece lucrările de restaurare sunt finalizate.
De asemenea, puteți încerca să recuperați codul de pornire tastândcomanda bootsect /NT60 SYS.Apoi ieșiți cu comanda Exit.
Dacă comenzile de mai sus nu v-au ajutat, atunci accesați linia de comandă și introduceți Bootrec.exe /RebuildBcd.Cu această comandă veți scana hard disk-ul pentru a găsi sistemele instalate pe acesta.
Când scanarea se termină, va apărea o listă cu sistemele de operare instalate pe hard disk. Pentru a-l adăuga la lista de descărcare, apăsați Yși Enter. După finalizarea cu succes a operațiunii, tastați Exitși apăsați Enter.
Deci, tu și cu mine ne-am dat seama de linia de comandă. Practic, acest lucru ar trebui să vă ajute sistemul să pornească.
Partiție inactivă a hard diskului
Această situație nu apare des, dar este totuși necesar să spuneți despre ea, altfel se poate spune că articolul este trunchiat. Să dăm un exemplu, după care vei înțelege de ce.
Să presupunem că aveți mai multe sisteme de operare Windows instalate pe computer, care sunt instalate pe diferite hard disk-uri. Dacă partițiilor de hard disk li se atribuie atribute greșite, atunci veți avea probleme la încărcarea uneia sau a altei versiuni de Windows.
Pentru a verifica sau a remedia acest lucru, puteți utiliza Acronis Disk Director de pornire pentru a modifica atributele partiției. Deci, descărcați și ardeți discul de pornire Acronis Disk Director și porniți de pe acesta. Cum să o facă? Introduceți discul în unitate, reporniți computerul și va începe să pornească de pe discul din unitate. Dar înainte de asta, verificați prioritățile de descărcare. Ar trebui să existe un CDRom, ca atunci când instalați Windows. Am vorbit deja despre asta în acest articol de mai sus.
Când programul se încarcă, acordați atenție steagurilor care sunt pe secțiuniHard disk.
În imaginea de mai sus, putem vedea că există steaguri pe a doua partiție a hard disk-ului. Trebuie să vă asigurați că aceste steaguri sunt pe primele secțiuni. Trebuie sa exersez ;). Trebuie să faceți clic pe fiecare primă partiție a hard disk-ului cu butonul din dreapta al mouse-ului și să selectați „Marcați ca activ”.
Ar trebui să apară un mesaj în care faceți clic pe „OK”. Iată cum arată după întreaga procedură:
Acum rămâne să faceți clic pe steag „Execute”, să așteptați finalizarea operației și să reporniți computerul. Nu uitați să scoateți discul din unitate.
Probleme hardware, BIOS și viruși
Hard disk.Dacă unitatea dvs. de sistem, sau mai degrabă hard disk-ul, emite sunete suspecte: clic sau atingere, atunci există posibilitatea ca hard diskul să fie înlocuit. Pentru a vă asigura de acest lucru, trebuie să deschideți capacul unității de sistem, să porniți computerul și să ascultați funcționarea hard disk-ului. De asemenea, verificați conexiunea firelor la hard disk. Este posibil ca firele să fie deconectate și computerul să nu vadă hard disk-ul.
Dacă există suspiciuni că problema este cu hard disk-ul, atunci este necesar să copiați toate datele importante pe alt mediu. În caz contrar, poți scăpa de ele cu totul.
BIOS.Accesați setările BIOS și puneți mai întâi hard disk-ul, astfel încât să înceapă pornirea. Mai sus, am analizat exemplul când am afișat CDROM-ul, exact la fel și cu hard diskul. Doar nu uitați să salvați modificările în BIOS apăsând tasta F10.
A doua metodă - nu o să crezi, dar chiar funcționează! Doar intrați în BIOS și, fără a schimba nimic, ieșiți, salvând modificările care de fapt nu s-au produs (prin apăsarea butonului F10). Am reparat personal laptopul unui prieten în acest fel o dată, iar când m-au întrebat cum am făcut, al meurăspunsul a fost: „Magie și nimic altceva? ". Așa că încearcă, dintr-o dată totul se dovedește a fi mult mai ușor decât crezi.
Viruși.Uneori, virușii împiedică pornirea Windows. Dacă computerul dvs. are viruși, trebuie să verificați întregul disc pentru viruși. Iată articole care vă vor fi utile: „Verificarea virușilor” și „Poate un antivirus să ia o lovitură sau să-și piardă concentrarea?”.
Desigur, dacă ai de gând să scanezi hard disk-ul pentru viruși, va trebui să îl deconectați și să îl conectați la alt computer, deoarece în cazul dvs. nu aveți pornire Windows. Sau puteți utiliza programe speciale de pornire care vă pot scana computerul pentru viruși, chiar dacă nu puteți porni Windows. Iată câteva dintre ele: Kaspersky Rescue și Dr.Web® LiveDisk.
Atenție!Există cazuri când Windows 7 a încetat să se încarce după instalarea actualizărilor! Prin urmare, puteți încerca să eliminați cele mai recente actualizări care au fost instalate înainte de apariția problemei de boot Windows.
Important!Dacă apare o anumită eroare pe ecran, vă recomand să utilizați căutarea Google sau Yandex. Puteți introduce nu numai codul de eroare în căutare, ci și cuvintele folosite în acesta. Astfel, veți economisi timp pentru a căuta problema și a o rezolva.
Important!Dacă unitatea de sistem emite bipuri când este pornită, atunci este necesar să determinați problema din acest semnal sonor. Te intrebi cum? Iată articole pe această temă: „De ce „scârțâie” computerul când este pornit și care sunt semnalele Bios”.
Atât am vrut să spun. Articolul s-a dovedit a fi grozav și sper din tot sufletul că măcar una dintre metodele pe care le-am spus v-a ajutat.
Multe spun prea multe, dar există informații utile pentru tine:
