De ce un laptop cu Windows 8 nu vede o rețea Wi-Fi? Aceasta este una dintre întrebările frecvente. Această tehnologie de comunicare fără fir este extrem de populară datorită ratei ridicate de transfer de date și ușurinței în utilizare. Cu toate acestea, pot apărea o varietate de erori și probleme la conectare și nu fiecare utilizator este capabil să elimine singur aceste probleme.
Să încercăm să analizăm cele mai frecvente erori și care apar frecvent.
De ce Windows 8 nu vede Wi-Fi
După cum am menționat deja, pot exista mai multe motive pentru aceasta:
- Antena pur și simplu nu primește un semnal slab.
- Rețeaua wireless este dezactivată în setările routerului.
- Driverul nu funcționează corect.
- A apărut o defecțiune a echipamentului.
Cea mai frecventă eroare care face ca un computer cu Windows 8 să nu vadă o rețea Wi-Fi este, în mod ciudat, un adaptor dezactivat pe computer. Este pornit prin apăsarea simultană a tastei Fn și a butonului Wi-Fi pornit, care este marcat cu pictograma corespunzătoare. Unele modele de laptop au un buton special - doar apăsați-l.
Dacă adaptorul este pornit și funcționează, dar lista încă nu arată conexiunile disponibile, treceți la etapa următoare. Foarte des, din cauza unei antene slabe, computerele pur și simplu nu pot detecta un punct de acces dacă acesta este situat la o distanță suficient de mare. Pentru a rezolva problema, ar trebui să vă apropiați de router sau de sursa semnalului.
La configurarea unei rețele de domiciliu, se recomandă plasarea sursei de semnal pe un teren mai înalt și cât mai aproape de centrul zonei de acoperire dorite. Deci puteți acoperi cea mai mare suprafață.
Verificarea setărilor routerului
Dacă laptopul dvs. cu Windows 8 nu poate vedea o rețea Wi-Fi când vă aflați în imediata apropiere a unei surse de semnal,cel mai probabil, conexiunea wireless este pur și simplu dezactivată pe router. Puteți verifica acest lucru cu orice alt dispozitiv: dacă, de asemenea, smartphone-ul nu vede conexiuni disponibile, atunci problema este determinată în sursa semnalului.
În acest caz, puteți introduce setările routerului numai folosind o conexiune prin cablu. Acest lucru se face folosind un cablu de internet obișnuit (așa-numita „pereche răsucită”). Vine cu fiecare router. După conectare, deschideți browserul preferat, scrieți IP-ul routerului în bara de adrese. Îl găsiți pe carcasa dispozitivului sau în instrucțiuni.
Dacă nu aveți manualul, iar carcasa nu are informațiile necesare, apăsați combinația de taste Windows și X, în meniu, selectați elementul „Linie de comandă (administrator)”. În fereastră, scrieți comanda ipconfig. Căutați linia „Primary Gateway” în rezultate. Aceasta este adresa routerului nostru. De regulă, acesta este 192.168.0.1, dar pot fi găsite alte numere.

După introducerea adresei dorite în browser, ni se cere să introducem un login și o parolă. Scriem: respectiv admin admin. Acestea sunt valorile pe care producătorul le setează implicit din fabrică.
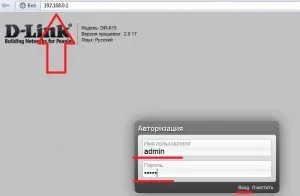
Așa am ajuns la meniul de setări. Următorii pași pot varia în funcție de modelul de router. În principiu, diferența este doar în învelișul exterior al interfeței și în numele secțiunilor individuale.
Luați în considerare activarea unei rețele fără fir folosind routerul D-Link Dir-615 ca exemplu; orice router poate fi configurat folosind exemplul său. Deci, în partea de jos a ecranului, faceți clic pe butonul „Setări avansate”. Acum căutăm o fereastră cu numele Wi-Fi. Aici facem clic pe secțiunea „Setări de bază”. Prima linie - „Activați conexiunea wireless” - puneți o bifă.
Ar trebui neapărat să-l verificirețeaua dvs. este ascunsă, deoarece în acest caz va trebui să creați manual o conexiune pentru a vă conecta la ea. Puțin mai jos în linia „Ascunde punctul de acces”, eliminați bifa (dacă este setată).
Acum rămâne doar să aplicați și să salvați setările, precum și să reporniți routerul. Pentru a face acest lucru, găsiți linia „Sistem” în partea de sus și plasați cursorul peste ea. Selectați elementul „Salvați și reîncărcați”. Configurarea routerului este finalizată.
Verificarea stării conexiunii fără fir și efectuarea diagnosticelor
Deci, totul este în regulă în setările routerului, dar laptopul cu Windows 8 încă nu vede rețeaua Wi-Fi. Acest lucru sugerează că ar trebui să verificați starea conexiunii fără fir în sistemul de operare. Pentru a face acest lucru, faceți clic pe pictograma de rețea din tavă (colțul din dreapta jos al desktopului) cu butonul din dreapta al mouse-ului. În fereastră, selectați „Centrul de control al rețelei”.
Apoi, accesați secțiunea „Modificarea parametrilor adaptorului”. Găsim o rețea fără fir. Dacă pictograma este gri, conexiunea este dezactivată. În acest caz, faceți clic pe el cu butonul din dreapta al mouse-ului și selectați „Activare”.
Dacă acest lucru nu a ajutat, trebuie să efectuați diagnostice. Pentru a face acest lucru, faceți clic dreapta pe pictograma rețelei din tavă din nou și selectați „Depanare”. Sistemul va scana automat computerul pentru erori. Tot ce trebuie să faceți este să urmați instrucțiunile de pe ecran.
Ei bine, ultima modalitate este să verifici șoferii. Dacă niciuna dintre cele de mai sus nu ajută, ar trebui să verificați software-ul adaptorului wireless. Pentru a face acest lucru, apăsați tastele Windows și R în același timp, scrieți mmsi devmgmt.msc în fereastră și apăsați „Enter”.
Aceasta este comanda de pornire a managerului de activități. Acum căutați „Adaptoare de rețea” și deschideți-lo ramura Apoi vedem dacă există un adaptor de rețea wireless printre dispozitivele disponibile (poate fi Atheros sau Broadcom). Dacă nu sunt în listă, atunci driverul nu este instalat. Dacă sunt prezente, dar marcate cu un semn de exclamare, înseamnă că driverul nu funcționează corect.
De regulă, laptopul include un disc cu tot software-ul necesar. Este recomandat să reinstalați driverele de pe acesta. Le puteți găsi și pe site-ul oficial al producătorului laptopului dumneavoastră. Doar accesați site-ul și descărcați tot ce aveți nevoie.
