Majoritatea sarcinilor care sunt efectuate în mod regulat pe un PC vă ocupă destul de mult timp, pe care l-ar putea folosi cu mai multe beneficii. De exemplu, aceasta este deschiderea aplicațiilor necesare pentru lucru, verificarea discului pentru viruși și prezența componentelor spyware, curățarea discului de junk, adică de fișiere inutile, sincronizarea și copierea de rezervă a datelor etc.
Dar, în realitate, totul este mult mai simplu. Puteți seta computerul să efectueze astfel de sarcini în mod automat. Și se va întâmpla într-un moment în care te decizi singur. De exemplu, pentru a verifica discul, precum și pentru a sincroniza o cantitate mare de date, este mai bine să alegeți orele de noapte, când executarea sarcinilor nu va interfera cu munca dvs.
De fapt, gama de sarcini care se repetă zi de zi și pe care le poți automatiza este mult mai largă. PC-ul dumneavoastră poate fi „încredințat” cu efectuarea independentă a unor astfel de operațiuni precum:
- Deschiderea paginilor web și a documentelor;
- Verificarea și curățarea registrului de sistem;
- Actualizarea datelor;
- Arhivarea datelor;
- Descărcarea fișierelor;
- Primirea, trimiterea și verificarea e-mailului;
- Copiere fișiere.
Crede-mă, asta nu e tot. Și dacă doriți ca computerul să vă beneficieze într-adevăr mai mult decât acum, nici nu trebuie să instalați programe speciale. Este suficient să utilizați programatorul de activități care este deja pe computer.
Programator de activități Windows XP
Ca exemplu, putem considera cel mai practic și banal caz, care constă în folosirea unui planificator de sarcini sub forma unui ceas cu alarmă. Va trebui să creați o sarcină care va reda muzică pe computer la o anumită oră în fiecare zi. Trebuie să închideți computerul noaptea? Deloc. Puteți face astfel încâtmai întâi dimineața se „trezea” singur, apoi te trezea și pe tine.
Pentru a începe, accesați Panou de controlși lansați comanda rapidă Activități atribuite. Și în fereastră, faceți clic pe Adăugați sarcină.
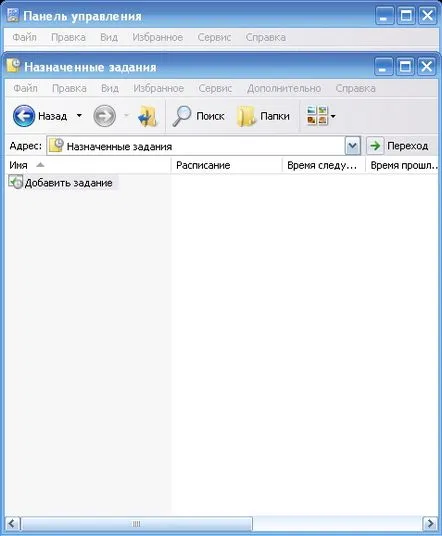
Fereastra Sarcini atribuite
În fereastra Task Scheduling Wizard, faceți clic pe Next.
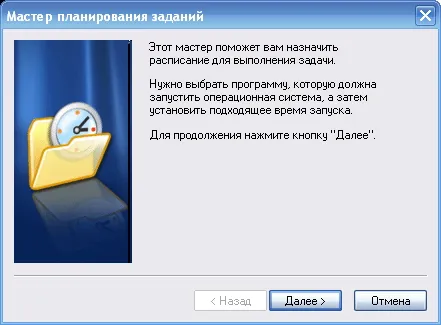
Fereastra expertului de programare a sarcinilor
Selectați un fișier sau un program pentru a rula conform unui program pe care îl creați.
Fereastra Task Scheduling Wizard - Selectarea programului
Deoarece muzica te trezește dimineața, selectează orice compoziție muzicală în format wma, mp3 etc. ca fișier de pornire.
Selectarea programului pentru care trebuie făcută programul
În pasul următor, trebuie să specificați numele sarcinii, care se potrivește implicit cu numele fișierului pe care îl rulați, precum și cu frecvența de execuție. În cazul unui ceas cu alarmă, setați-l în fiecare zi și nu vă fie teamă că nu veți putea dormi în weekend. La urma urmei, nici măcar planificatorul nu te va putea deranja.
Stabilirea frecvenței de execuție și a numelui sarcinii
Apăsați din nou pe Next. Și după aceea, trebuie să specificați ora și zilele sarcinii. Aici setați doar zile lucrătoare. Nu uitați că atât sâmbăta, cât și duminica vor fi luate în considerare. Puteți seta data curentă de începere.
Setarea zilei și orei lansării sarcinii
Următorul pas presupune introducerea datelor contului, conform cărora sarcina va fi efectuată.
Dacă există un singur utilizator pe computer și parola nu este setată, faceți imediat clic pe Next. Dacă există două (sau mai multe) conturi pe PC, determinați în numele cui trebuie efectuată sarcina.
Definirea contuluiutilizator
Faceți clic pe Terminatși sarcina dvs. este creată.
Aprobarea sarcinii
Task scheduler - sarcină creată
Dar asta nu este tot. După cum am menționat mai devreme, nu toată lumea vrea să-și lase computerul pornit toată noaptea. Dar este, de asemenea, imposibil să-l dezactivați complet, deoarece în acest caz sarcina dvs. nu va fi finalizată. Pentru a face acest lucru, trebuie să îl puneți în modul sau modul de repaus.
Pentru a permite sarcinii atribuite să „trezească” computerul, trebuie să accesați proprietățile sarcinii făcând clic dreapta, să accesați fila Opțiuniși să activați opțiunea Treziți computerul la faceți această sarcină.
Modificarea parametrilor sarcinii
Totul este gata acum.
Să luăm în considerare alte setări ale sarcinii pe care le-ați atribuit. Da, în fila Schedule, puteți seta o serie de parametri suplimentari de pornire.
fila Program
Folosind butonul Suplimentar, puteți specifica data de încheiere a sarcinii dvs., precum și frecvența de repetare a acesteia.
Filă suplimentară
Opțiunea disponibilă Opriți sarcina dacă încă ruleazăimplică terminarea forțată a unei sarcini care nu a fost finalizată de la pornirea anterioară.
Dacă, în fila Programare, bifați caseta de lângă Afișați programe multiple, veți vedea că apar două butoane de control: Creațiși Ștergeți. Acest lucru vă permite să creați mai multe programe pentru o anumită sarcină.
Schimbare de program
Ceasul cu alarmă este gata. Doar nu uitați să reglați volumul difuzoarelor.
Reveniți la cuprins
Programator de activități Windows 7
Programator de sarcini în Windows 7 în mod semnificativîmbunătățit comparativ cu versiunile anterioare. Și astăzi acționează ca poate cel mai important mijloc de automatizare a sistemului, ceea ce nu necesită să aveți experiență în programare.
Fereastra Task Schedulereste împărțită implicit în trei părți. Când porniți pentru prima dată programatorul, va arăta astfel:
Fereastra Task Scheduler (Windows 7)
În partea stângă se află arborele consolei, unde există o bibliotecă cu toate sarcinile care au fost atribuite. Scopul său este de a vizualiza și gestiona rapid sarcinile. Din bibliotecă, puteți rula, modifica, șterge și dezactiva sarcini. Pe lângă sarcinile atribuite de sistem, aici sunt stocate și cele create de dvs. sau de alți utilizatori.
Când nodurile Bibliotecasunt deschise secvenţial, este afişat un arbore de foldere, dintre care majoritatea au sarcini atribuite.
Lista dosarelor bibliotecii
Pentru a proteja sistemul de acțiunile neintenționate ale utilizatorului (ștergerea sau modificarea sarcinilor de sistem), cele mai importante sarcini sunt blocate și nu le puteți edita. În plus, unele sarcini de sistem sunt ascunse. Dacă doriți să vizualizați, trebuie să mergeți la meniul Vizualizareși să selectați Afișați sarcini ascunse.
Task scheduler - Vizualizare meniu
În programatorul de sarcini din Windows 7 Schedule Tasks, și anume în partea centrală, care conține trei file:
- Prezentare generală a programatorului de sarcini, unde se află informațiile generale;
- Starea sarcinii, care conține informații despre toate sarcinile care ar trebui să ruleze sau sunt programate să ruleze într-o anumită perioadă de timp;
- Sarcini active care sunt în curs de desfășurare și nu au expirat.
Pentru a se prăbușisau pentru a extinde această listă derulantă, faceți clic pe săgeata dreapta situată pe numele filei.
Puteți vedea lista tuturor sarcinilor începute la un anumit moment în timp, precum și starea acestora, în fila Starea activității. Pentru a seta perioada de timp dorită, faceți clic pe partea dreaptă a acestui panou din lista derulantă și selectați opțiunea de care aveți nevoie.
Starea sarcinii - selecția perioadei
Dacă faceți clic pe semnul +în Numele sarcinii, puteți vizualiza lista sarcinilor deja începute.
Lista sarcinilor care rulează
Pentru fiecare sarcină individuală, puteți vizualiza rezultatul lansării, începutul, precum și finalizarea execuției și informații despre eveniment.
Fila Active tasksconține o listă de sarcini activate în prezent, care nu au expirat.
Sarcini active ale programatorului de sarcini
Afișările filelor Active taskși Task statusnu sunt actualizate automat. Pentru a-l actualiza, faceți clic pe butonul Actualizare.
Fila Acțiuniafișează comenzi care pot fi aplicate fiecăruia dintre obiectele selectate. Uneori, aceste comenzi pot fi duplicate în meniul situat în partea de sus a programatorului de sarcini.
Programator de activități - fila Acțiuni
Cunoașteți deja toate elementele de bază ale lucrului cu planificatorul. Rămâne doar să o verificăm în practică.
