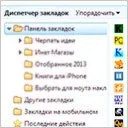
În primul rând, vă voi spune pe scurt despre istoria mea de muncă și chinul cu marcajele.
Acum vreo doi ani, când încă mai foloseam browserul Opera, aveam o problemă constantă cu marcajele și diverse setări din browser. Apoi aveam instalat Windows XP vechi și deseori trebuia reinstalat, mai ales cu experimentele mele constante cu computerul. Deci a existat o problemă acută de restaurare a tot ceea ce se acumulase în browser: marcaje, istoricul de navigare al diferitelor site-uri, parolele salvate etc. Toate acestea s-au pierdut după reinstalarea sistemului și, bineînțeles, după reinstalarea browserului. Era necesar să ucizi totul din nou. Puțin mai târziu mi-am dat seama că puteți exporta marcaje (salvați o copie de rezervă), iar după reinstalarea browserului le importați (restaurați dintr-un fișier salvat).
Dar a existat și este o variantă mult mai bună, la care am ajuns puțin mai târziu și acum o să vă povestesc.
Sincronizare în browser.
Sincronizarea în browserul Google Chrome poate fi numită stocarea a tot ceea ce avem în browser nu numai pe computerul nostru, ci și pe serverele Google. Deci, pe lângă reinstalarea cu ușurință a sistemului sau ștergerea browserului fără teama de pierdere a datelor, putem accesa marcajele noastre și de pe celelalte computere ale noastre sau chiar de pe smartphone-uri.
Adică, după instalarea Google Chrome, trebuie să ne creăm un cont, sau să ne logăm în cel pe care îl avem deja, în cazul în care ne-am înregistrat deja în cel puțin unul dintre serviciile Google, fie el gmail.com mail sau altceva. Și gata, după aceea totul va fi stocat la noi. În setările browserului, puteți alege ce date pot fi utilizate pentru sincronizare. Am căpușele vizavitoate, iar acestea sunt: aplicații, auto-aprindere, marcaje, extensii, istoricul ferestrei de căutare universală, setări, teme, file. De exemplu, nu doriți ca Google să vă stocheze parolele pe serverele sale, în acest caz, eliminați bifa de lângă acest articol și salvați.
Ei bine, folosesc toate aceste posibilități de sincronizare. Acum, când reinstalez sistemul, nu mai refac nimic în browser. Tot ce trebuie să fac este să instalez Google Chrome, să îmi introduc datele de conectare și parola și să aștept cinci minute pentru ca totul să se recupereze.
Lasă-mă acum să-ți arăt puțin în imagini, ca să-ți poți găsi drumul.
Porniți browserul Google Chrome și faceți clic pe pictograma Instrumente din colțul din dreapta sus. În meniul contextual, selectați elementul „Autentificare”.
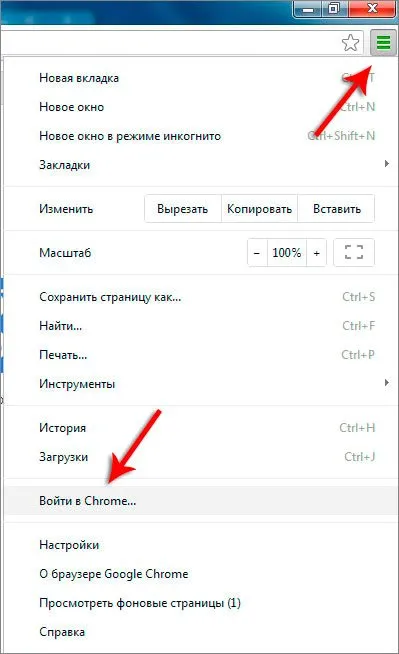
În fereastra trebuie să introduceți datele de conectare și parola contului dvs. Google. Orice aveți de la Google va funcționa. Poate fi e-mail sau alte servicii în care utilizați acest motor de căutare. Trebuie să introducem un nume de utilizator (adresă de e-mail) și o parolă, apoi faceți clic pe „Login”.
Dacă nu v-ați înregistrat niciodată la Google, puteți face acest lucru făcând clic pe linkul „Creați un cont Google”.
Apoi trebuie să introducem diverse date care sunt utilizate de obicei în timpul înregistrării.
Odată ce contul este creat, conectați-vă la Chrome așa cum am arătat mai sus.
Ni se spune că ne-am autentificat cu succes și toate datele vor fi sincronizate în browser.
În cazul dvs., încă nu aveți niciun marcaj sau istoric. Vor începe să fie create de acum înainte, iar data viitoare când vă conectați astfel la Chrome, vor apărea în browser, așa cum mi s-a întâmplat mie după câteva minute.
Toate marcajele sunt la locul lor. Restul la felsincronizare, chiar și temele și extensiile pe care le aveam înainte au fost instalate.
Dacă facem din nou clic pe pictograma setări, vom vedea că în loc de elementul „Log in”, acesta a devenit „Logged as gkarser”. Acesta este contul meu Google.
Dacă facem clic pe acest articol, apoi în fereastră faceți clic pe „Setări avansate de sincronizare”.
Putem elimina aici ceea ce nu trebuie sincronizat. Personalizați și faceți clic pe „OK”.
Și, în sfârșit. Pentru cei cu un smartphone, cum ar fi un iPhone sau un dispozitiv Android, să știe că marcajele pot fi sincronizate și acolo. Instalați Google Chrome, conectați-vă la contul dvs. Apoi găsiți acolo articolul „Marcaje pe computer” și veți vedea toate marcajele stocate pe computer.
Vezi cum este pe iPhone-ul meu.
Foarte confortabil!
Gata, articolul despre sincronizarea Google Chromeeste complet!
