
- De ce nu este posibil să configurați rapid bios-ul?
- Setări pentru premii
- Configurarea AMI pe un computer desktop
- Configurarea AMI pe un laptop
- Setări UEFI
De ce nu este posibil să configurați rapid bios-ul?
Chiar și un utilizator cu experiență nu poate întotdeauna să seteze rapid setările BIOS și să instaleze Windows de pe o unitate flash/disc pe un computer desktop sau laptop nou. Care sunt motivele?
Motivul numărul 1: computerul are un bios necunoscut
Astăzi, trei tipuri de BIOS sunt considerate cele mai comune:
- Premiați BIOS de la producătorii Award ” (versiuni vechi) și Phoenix Technologies;
- AMI BIOS sau pur și simplu AMI de la producătorul American Megatrends;
- UEFI este un nou BIOS modern de la Intel.
Când încărcați computerul, ar trebui să acordați atenție colțului din stânga sus al ecranului. BIOS-ul este de obicei prezentat acolo. În funcție de versiunea de firmware, interfața BIOS a aceluiași producător poate arăta diferit.
Motivul numărul 2: este imposibil să intri în meniul bios
Dacă nu puteți intra în meniul de boot al BIOS folosind tastele obișnuite, acordați atenție solicitărilor din partea de jos a ecranului. Dacă nu există solicitări și se întâmplă și acest lucru, încercați să apăsați tastele Esc, Del, F2. Ele sunt cel mai adesea folosite pentru a introduce biografiile AMI și Award. Vom vorbi mai târziu despre caracteristicile lucrului cu UEFI.
Motivul nr. 3: bios-ul „nu vede” unitatea flash
Câteva recomandări pentru conectarea unei unități flash.
- Unitatea flash trebuie conectată înainte de a porni sau reporni computerul (este posibil chiar înainte de a porni computerul).
- Este mai bine să conectați dispozitivul la un port USB 2.0, deoarece programul de instalare pentru Windows 7 nu are drivere USB 3.0.
- Este necesar să verificați dacă controlerul USB este activat (secțiunea BIOS Integrated Peripherals / Advanced Chipset Features Award).
Setări pentru premii
- Apelați BIOS-ul folosind tasta Del sau F2.
- Găsiți elementul Advanced BIOS Features din meniu și selectați-l.
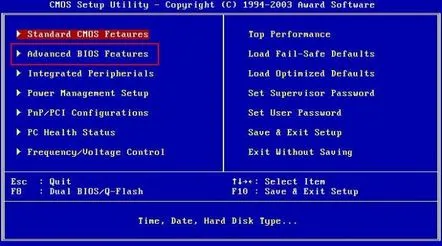
- Dacă fereastra Advanced BIOS Features arată ca captura noastră de ecran, puteți începe setările setând parametrul First Boot Device și alegeți dispozitivul care va fi primul interogat când Windows este încărcat. După deschiderea ferestrei First Boot Device, setați pornirea de pe un disc/unitate flash, inclusiv caseta de selectare corespunzătoare. În exemplul nostru, am pus un CDROM.
- Fereastra dumneavoastră Advanced BIOS Features poate arăta complet diferit de captura noastră de ecran. Deci, computerul dvs. are un firmware BIOS diferit și setările First Boot Device trebuie modificate utilizând Boot Seq & Configurare dischetă.
- După instalarea unei unități flash (USB-FDD) sau a unui disc (CDROM) ca prim dispozitiv de pornire, instalăm hard disk-ul (HDD) ca al doilea dispozitiv de pornire (Second Boot Device).
- Acest punct se realizează numai în cazul alegerii USB-FDD. Accesați parametrul Hard Disk Boot Priority și mutați unitatea noastră flash USB pe primul loc în listă folosind tastele +/-/Page Up/Page Down.
- Finalizăm procesul de configurare revenind la meniul principal (tasta Esc) selectând elementulSalvați & Ieșiți din Configurare și apăsând tasta Enter.
Configurarea AMI pe un computer desktop
- Apelați BIOS-ul AMI folosind tasta Del și accesați fereastra Boot Device Priority prin fila Boot.
- Instalați unitatea flash/disc ca primul dispozitiv de pornire și reveniți la meniul principal (tasta Esc).
- Accesați fila Ieșire și selectați Ieșire & Salvează modificările.
- În această filă există un element Load Setup Defaults care vă permite să returnați setările implicite de bios.
Configurarea AMI pe un laptop
Configurarea pornirii de pe o unitate flash/disc pe laptopuri se face diferit decât pe computerele desktop. Să luăm în considerare setările AMI BIOS de pe laptop.
- Apelați bios cu tasta F2 și accesați fila deja familiară Boot.
- Pentru a porni de pe disc, mergeți la secțiunea Boot Priority, setați Select 1st Boot Priority la Internal Optical Disc Drive (disc).
- Pentru a porni de pe o unitate flash, activați mai întâi pornirea de pe un dispozitiv extern setând parametrul External Device Boot la Activat în secțiunea Boot Configuration, apoi în secțiunea Boot Priority, setați Select 1st Boot Priority la External Device (unitate flash).
- Reveniți la meniul principal (tasta Esc).
- Accesați fila Ieșire, selectați elementul Exit Setup și răspundeți la întrebarea „Salvați configurația & resetat?".
Setări UEFI
UEFI are o interfață grafică și acceptă utilizarea unui mouse. Configurarea bios-ului este mult mai ușoară decât a intra în el. De exemplu, ajungem la meniul de boot al unui laptop HP apăsând tasta Esc și apoi folosim tasta F10 pentru a merge la secțiunea Bios Setup. Dar proprietarii Asus vor trebui să folosească tastele Delete și F2.
Pentru utilizatoriWindows 8, care nu a putut intra în UEFI, vă recomandăm două opțiuni.
- Intrăm în setările computerului prin panoul de control și găsim modul de setare a sursei de alimentare. Oprim modul de pornire rapidă (Fast Boot) și repornim computerul. Sfaturile din partea de jos a ecranului vă vor ajuta să rezolvați problema.
- Apăsați Shift+Restart pentru a reporni Windows 8. În meniul de pornire Windows care se deschide după repornire, selectați Depanare, apoi Opțiuni avansate. Apăsați butonul UEFI Firmware Settings și introduceți UEFI după repornirea computerului.
Și acum două opțiuni care vă permit să instalați UEFI pentru a porni de pe o unitate flash/disc.
- În secțiunea Boot Priority, care se află în partea de jos a ecranului, trageți pictograma cu imaginea unei unități flash/disc în primul loc cu mouse-ul.
- Apăsați butonul Ieșire/Mod avansat, confirmați trecerea la modul avansat selectând elementul Mod avansat și efectuați setările.
Sperăm că acum puteți porni Windows de pe o unitate flash/disc USB, chiar dacă interfața BIOS a computerului este ușor diferită de interfețele descrise în acest articol. La urma urmei, principalul lucru este să înțelegeți însuși principiul configurării BIOS-ului.
