
- Mediul de recuperare Windows 7
- Metoda 1. Ultima configurație cunoscută cu succes
- Metoda numărul 2. WinRE: recuperare la pornire
- Metoda numărul 3. WinRE: recuperarea sistemului
- Metoda numărul 4. WinRE: restaurarea imaginii
Mediul de recuperare Windows 7
Windows Recovery Environment, care se traduce prin „Windows Recovery Environment”, oferă instrumentele de recuperare de care avem nevoie. În continuare, în text, vom folosi abrevierea Windows Recovery Environment - WinRE.
Încercarea de a accesa instrumentele WinRE:
- accesați meniul opțiunilor de descărcare suplimentare, apăsați tasta F8 imediat după pornirea computerului;
- selectați opțiunea Depanare computer (dacă se află în meniu) și accesați meniul în care se află instrumentele WinRE.
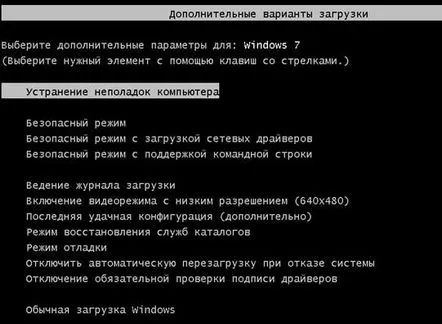
Elementul „Depanați computerul” din meniul „Opțiuni avansate de pornire” vă permite să accesați mediul WinRE
Absența opțiunii Depanați computerul din meniul de opțiuni avansate de pornire este un semn că unitatea dvs. de sistem nu are un mediu WinRE Windows 7. Motivul este eliminarea partiției de hard disk protejate care este creată pentru WinRE atunci când instalați Sistemul de operare Windows.
În acest caz, alegeți una dintre opțiunile de descărcare:
- din distribuția Windows 7;
- de pe un disc de recuperare creat pe un alt computer care funcționeazăcalculator
După ce obțineți acces la WinRE, puteți încerca să restaurați Windows 7 folosind instrumente de mediu.
Metoda 1. Ultima configurație cunoscută cu succes
Cel mai simplu mod se bazează pe faptul că Windows 7 stochează informații despre ultima pornire reușită a computerului în registrul de sistem.
Selectarea opțiunii de încărcare a ultimei configurații reușite cu parametrii de lucru este cea mai simplă modalitate de a restabili sistemul
Dacă nu este posibilă readucerea ferestrelor la starea de funcționare prin metoda nr. 1, trecem la metoda nr. 2.
Metoda numărul 2. WinRE: recuperare la pornire
În acest mod, sunt analizate defecțiunile care împiedică încărcarea normală a sistemului de operare. Pentru a porni modul de recuperare la pornire, trebuie să accesați opțiunea Depanare computer. Va apărea următoarea fereastră, în care apăsăm primul element:
Startup Repair din fereastra System Recovery Options remediază automat problemele care împiedică pornirea Windows
Dacă se găsesc probleme în opțiunile de pornire, trebuie să confirmați necesitatea de a face corecții făcând clic pe butonul Remediați și reporniți.
Metoda numărul 3. WinRE: recuperarea sistemului
Această metodă vă permite să „retroduceți” sistemul la momentul în care a funcționat normal, selectând unul dintre punctele de restaurare. Dar mai întâi trebuie create aceste „puncte”.
Un punct de recuperare este un fel de „mucegai” al mediului de lucru la un anumit moment în timp. Numai setările de sistem și software ale Windows intră în înregistrarea acestui punct. Fișiere utilizator(documente, imagini, fișiere muzicale) nu sunt salvate în înregistrări.
Astfel de puncte sunt create de sistemul de operare automat la fiecare 7 zile. Utilizatorul poate crea el însuși acest punct. Este recomandat să faceți acest lucru înainte de a începe lucrul, a cărui finalizare cu succes nu sunteți sigur: instalarea de software necunoscut, drivere. Dacă lucrarea eșuează, un punct de restaurare vă va permite să readuceți Windows la starea inițială.
Windows creează puncte de restaurare?
Pentru ca Windows să creeze automat puncte, funcția System Protection trebuie să fie activată pentru discul de sistem.
Secțiunea „Sistem și securitate” din panoul de control Windows 7
Setări de protecție a sistemului pentru unitatea C locală pe care este instalat sistemul: protecția trebuie să fie activată
Protecția sistemului pentru unitatea de sistem C trebuie să fie activată, se recomandă utilizarea spațiului de 15%
Noi înșine creăm un punct de restaurare
Creați un punct de restaurare pentrudiscuri cu funcția de protecție a sistemului activată
Expertul Creare punct de restaurare vă va solicita un nume pentru punctul pe care îl creați, pentru a fi mai ușor de găsit în viitor, dacă trebuie să reveniți
Acum, în cazul unei instalări eșuate Photoshop, putem „retroduce” sistemul până în acest punct.
Efectuăm un rollback
Avertisment că Restaurarea sistemului nu poate fi întreruptă. Faceți clic pe „Da” și procesul va începe
Metoda numărul 4. WinRE: restaurarea imaginii
Acesta este un mod de recuperare a datelor dintr-o copie de rezervă. Să încercăm să-l creăm.
Creăm o copie de rezervă a sistemului
Crearea unei imagini de sistem în secțiunea „Backup and Restore” din Panoul de control Windows 7
Setările de arhivare vă permit să alegeți ce să arhivați, fie la discreția sistemului de operare, fie manual
Dacă specificați opțiunea de selecție manuală, puteți specifica exact ce discuri trebuie arhivate
Restaurăm sistemul dintr-o copie de rezervă
Selectăm arhiva din care trebuie efectuată recuperarea sistemului și facem clic pe „Următorul”
Sperăm că sfaturile noastre vă vor ajuta să restaurați Windows 7. Dacă mai aveți întrebări, puteți găsi răspunsurile aici:
