Bună ziua, în acest articol vom lua în considerare instrucțiuni detaliate pentru configurarea routerului trendnet tew 432brp. Modelul trendnet tew 432brp nu este rău pentru uz privat. Dacă ai un laptop modern, atunci nu te-aș sfătui, deoarece reduce viteza pe WiFi. Ei bine, dacă îl aveți deja, atunci vă pot ajuta să îl configurați. Să începem.
Conținut:
- Conectarea routerului la computer
- Introduceți setările
- Configurarea conexiunii la Internet PPTP, PPPoE, L2TP.
- Setări Wi-Fi pe router
Conectarea routerului trendnet tew 432brp la computer
Acum, pe baza imaginii, să facem o conexiune la routerul trendnet tew 432brp. În primul rând, conectați sursa de alimentare. Apoi introduceți cablul furnizorului în portul „Internet”. Următorul pas va fi să conectați routerul la computer, pentru aceasta, luați firul scurt care a venit cu routerul și conectați-l la orice port "LAN", iar celălalt capăt al acestuia la computer (unde a fost introdus firul furnizorului) . Acest câmp trebuie verificat setări card de rețea.

Se introduce setările trendnet tew 432brp
Acum să mergem la interfața de configurare. Pentru a face acest lucru, deschideți orice browser (Opera, Google Chrome, browser Yandex etc.). Introduceți 192.168.10.1 în bara de adrese a browserului și apăsați „Enter”. În fața noastră se va deschide o fereastră de Autorizare, unde ni se cere să introducem login - admin și parola - admin. Apoi apăsați butonul de conectare.
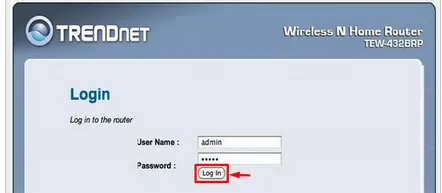
Setări internet trendnet tew 432brp
Mulți recomandă schimbarea parolei implicite înainte de a trece la setările routerului. Cred că cel mai important lucru este să configurați internetul pe router la început. Să vedem cum se face.
Pentru a începe cu noitrebuie să mergeți la secțiunea „Principal” a meniului principal și să selectați elementul „WAN”. În meniul derulant „Tip de conexiune”, vom alege tipul de conexiune.
Configurarea unei conexiuni PPTP
Pentru a configura tipul de conexiune PPTP, introduceți următoarele date:
Setări de conexiune L2TP
Acest tip de conexiune este configurat în același mod ca PPTP, dar este un tip de conexiune mai nou. Pentru a configura, vom efectua aceleași acțiuni, doar în secțiunea „Tip de conexiune”, vom selecta Rusia L2TP.
Setări de conexiune PPPoE
Acesta este unul dintre cele mai multetipuri de conexiuni populare de la furnizori. Se configurează prin introducerea unui nume de utilizator și a unei parole și atât, fără setări suplimentare. Să vedem cum să implementăm acest tip de conexiune.
După aceea, apăsați butonul „Aplicați”.
Setări Wi-Fi pe routerul trendnet tew 432brp
După conectarea și configurarea la Internet, trebuie să configurați conexiunea WiFi. Pentru a configura Wi-Fi, trebuie să accesați secțiunea „Wireless” și să selectați „De bază”. În secțiunea „Wireless” a secțiunii „De bază”, puneți un punct lângă „Activare”. Acum, în câmpul „Nume (SSID)”, indicați ce doriți să vedeți în lista de conexiuni la rețea și apăsați „Aplicați”.
Acum haideți să configuram securitatea rețelei noastre, mergeți la secțiunea „Securitate” și selectați WPA2 în elementul „Tip de autentificare”. Apoi, în câmpul „PSK/EAP”, puneți un punct vizavi de „PSK”. În câmpul „Passphrase:”, introduceți cheia de autorizare dorită, dar nu mai puțin de 8 caractere și utilizați alfabetul latin. „Frază de acces confirmată” — confirmați cheile de activare. Apoi, în câmpul „Cipher Type”, selectați „AUTO” și apăsați „Aplicare”.
Acum ai o conexiune completă la Internet, este configurată și o rețea wireless, cu cheie de activare. În acest moment, configurația router-ului trendnet tew 432brp poate fi considerată completă. În articolele următoare, vom vorbi despre schimbarea parolei standard pentru introducerea setărilor routerului. Și, bineînțeles, vom lua în considerare schimbarea firmware-ului cu unul mai actual.
