
Acest editor de text a fost revizuit în mod repetat pe site-ul nostru. Și am luat în considerare și probleme legate de numerotarea paginilor dintr-un document Microsoft Word. Dar am luat în considerare cazurile în mod specific pentru versiuni specifice. Astăzi, vom prezenta un singur șablon care va răspunde la următoarea întrebare: „Cum se numerotează paginile într-un document Microsoft Word?”. Acest șablon poate fi folosit pentru aproape toate versiunile acestui editor de text.
Vom lua în considerare tipul de numerotare a documentului, cu ajutorul căruia sunt numerotate toate paginile documentului, începând cu prima și terminând cu ultima. În primul rând, trebuie să accesați fila „ Insert” și acolo accesați fila „ Numărul paginii”. Apoi trebuie să alegeți unde va fi numărul de pe pagină.
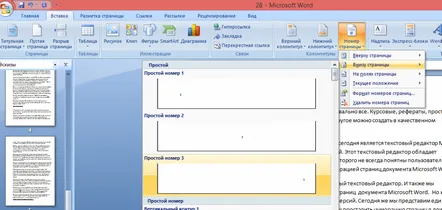
Practic, asta-i tot. Urmând pașii din acest articol, veți numerota cu succes un document Microsoft Word. Și dacă aveți nevoie de cazuri excepționale, de exemplu, cum să numerotați un document Microsoft Word fără o pagină de titlu, atunci puteți găsi multe dintre ele pe site-ul nostru.
Citiți-l singur, spuneți-le altora pe rețelele sociale
