
În timpul utilizării Photoshop, majoritatea utilizatorilor trebuie să decupeze un obiect dintr-o imagine și să-l transfere în alta. Mai jos ne vom uita la procesul detaliat de transfer corect al imaginii.
Deschideți Photoshop fotografia din care va fi tăiată imaginea.
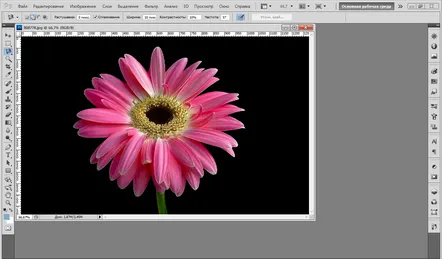
Există mai multe instrumente pentru evidențiere. Dacă fundalul imaginii nu este complet uniform, atunci puteți folosi o perie în modul mască.
Dacă fundalul imaginii este mai mult sau mai puțin uniform, atunci puteți folosi instrumentele „Magic Wand”sau „Magnetic Lasso”, pe care le vom folosi.
Selectați instrumentul „Lasso magnetic”și activați opțiunea „Adăugați în zona selectată”.
Dacă în timpul procesului de selecție laso-ul a prins obiecte inutile sau, dimpotrivă, a tăiat obiectul selectat, întrerupeți acțiunea și apăsați tasta Backspace de pe tastatură până când selecția revine la punctul în care nu există erori.
La sfârșitul selecției, mutați instrumentul la punctul de pornire sau faceți dublu clic cu butonul stâng al mouse-ului.
O astfel de selecție se poate face și cu ajutorul instrumentului „Magic Wand”, care este ideal dacă fundalul sau fragmentul dorit are uniformitate, ca în cazul nostru cu fundalul.
Aplicați instrumentul „Baghetă magică”, activați opțiunea „Adăugați în zona selectată”și faceți clic pe fundalul uniform. Este posibil să fie nevoie de câteva clicuri cu instrumentul pentru a selecta limitele dorite.
După cum puteți vedea, așa. am selectat fundalul, apoi o linie punctată îl înconjoară și trebuie să selectăm o floare. Prin urmare, apăsați Ctrl+Shift+I de pe tastatură pentru a inversa selecția.
Acum este necesar să lucrați puțin cu obiectul selectat, și anume pentru a clarifica marginea. Acest lucru este necesar deoarece zona selectată are limite prea clare, care vor fi foarte vizibile atunci când imaginea este transferată.
Faceți clic dreapta pe obiectul selectat și selectați „Rafinați marginea”.
Să aruncăm o privire mai atentă asupra de ce sunt responsabili parametrii ferestrei Refine Edge:
1. „Radiu”.Folosit pentru a înmuia marginea zonei selectate;
2. „Contrast”.Adaugă contrast la marginea zonei selectate;
3. „Smooth”.Vă permite să neteziți marginile zimțate;
4. „Umbrire”.Înmuierea marginilor;
5. Fit Edge.Contractează sau extinde marginile zonei selectate.
Acum trebuie să te joci cu instrumentele, obținând cea mai bună afișare a imaginii. În cazul nostru, valorile parametrilor vor arăta astfel:
După aplicarea opțiunilor de meniu Thin Edge, puteți trece în sfârșit la procesul de transfer al imaginii. Pentru a face acest lucru, deschideți oa doua imagine în Photoshop, care va acționa ca fundal.
Reveniți la imaginea selectată și apăsați Ctrl+C. Apoi mergeți la imaginea de fundal și apăsați Ctrl+V).
Utilizați instrumentul „Mutare”și trageți imaginea în zona dorită a fundalului.
Drept urmare, obținem o imagine foarte naturală.
Asta e tot azi. Acum știi cum să transferi unul în câțiva pași simpliimagine către alta. Nu uitați să consolidați cunoștințele dobândite în practică.
