Dacă Microsoft Outlook 2013, care include un client de e-mail funcțional, este o soluție pentru oamenii de afaceri din sectorul corporativ, atunci Mozilla Thunderbird este probabil cea mai ideală opțiune pentru lucrul convenabil cu e-mailul pentru utilizatorii obișnuiți. Pentru utilizatorii obișnuiți, dar folosesc activ e-mailul în viața de zi cu zi. Convenabil, minimalist în ceea ce privește consumul de resurse de sistem, cu configurarea automată a conturilor de e-mail, flexibil și personalizabil - Mozilla Thunderbird va aduce un real confort la lucru cu mai multe conturi de e-mail.
Lucrul cu clientul de e-mail Mozilla Thunderbird
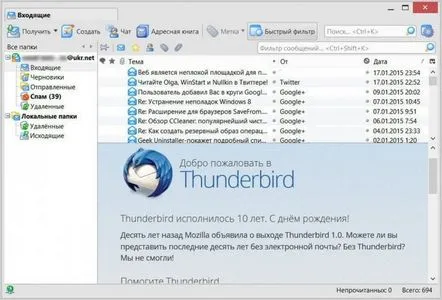
Mozilla Thunderbird este un e-mail funcțional care acceptă protocoale de e-mail IMAP și POP și HTML, precum și fluxuri de știri RSS, grupuri de știri și chat-uri (corespondență personală) ale conturilor IRC, Twitter, Facebook, Google Talk. În ceea ce privește ultima funcționalitate, aceasta nu este, din păcate, cele mai populare servicii de comunicare pentru Runet, de exemplu, rețelele sociale populare - VKontakte și Odnoklassniki - nu sunt. Cu toate acestea, ideea în sine este bună - să implementați corespondența personală din rețelele sociale și diverse servicii pentru comunicarea oamenilor în cutia poștală.
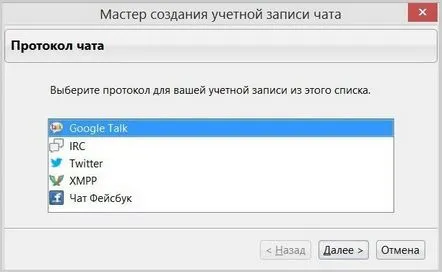
Printre avantajele Mozilla Thunderbird se numără eficiența programului, securitatea atunci când lucrați cu e-mail, o interfață simplă cu o organizare clară și de înțeles. Mozilla Thunderbird, ca și browserul Mozilla Firefox, este un produs software multiplatform complet gratuit. Clientul de e-mail poate fi descărcat de pe site-ul web oficial.
Adăugarea contului de e-mail
Primul lucru pe care îl vedem după pornirea Mozilla Thunderbird este fereastra de e-mail cu opțiuni pentru adăugarea de conturi de e-mail șialte componente suportate de program. Faceți clic pe „E-mail” pentru a adăuga căsuța poștală la clientul software.
Dacă adăugați un cont de e-mail la e-mailul de pe desktop pentru prima dată, asigurați-vă că verificați dacă e-mailurile IMAP și POP sunt activate în setările contului de serviciu de e-mail.
Și în cutia poștală Mozilla Thunderbird, vom vedea o fereastră de bun venit pentru configurarea unui cont de e-mail. Mai mult, dacă cineva nu are încă o căsuță de e-mail sau are nevoie de un cont multiplu, Mozilla Thunderbird oferă imediat o înregistrare rapidă a contului pe serviciile de poștă cu care cooperează programul - pe gandi.net și pe hover.com. Acestea sunt servicii de poștă în limba engleză și, în același timp, sunt departe de cele mai populare de pe Internet, așa că vom refuza în mod firesc oferta Mozilla Thunderbird. În cazul nostru, totuși, probabil, ca și în majoritatea altora, există o cutie poștală, așa că nu ezitați să faceți clic pe „Omiteți-l și utilizați e-mailurile existente”.
În continuare, vom vedea o fereastră pentru introducerea datelor contului de e-mail. Totul este simplu aici - introduceți numele, autentificarea și parola din e-mail, apoi apăsați „Următorul”.
Mozilla Thunderbird va selecta automat setările optime de conexiune care se află în baza de date a programului pentru multe servere de e-mail populare. Și în fereastra următoare, ceea ce rămâne de făcut este să alegeți protocolul IMAP sau POP. Primul protocol IMAP - vă permite să lucrați cu e-mail fără să îl descărcați în spațiul local al dispozitivului computerului. Acesta este un tip mai popular de interacțiune între serverele de e-mail și aplicațiile client de e-mail, în care utilizatorul poate avea acces la datele de e-mail atât de la poștaș, cât și de pe site-ul serviciului poștal din orice parte a globului unde există esteInternet. Protocolul POP elimină complet toate mesajele de pe serverul de e-mail și le transferă local pe computer. Poate fi folosit în cazuri rare când nu este de dorit să lăsați e-mailuri pe server, dar, în același timp, într-un loc confortabil de pe un computer sau pe un suport amovibil, e-mailurile trebuie stocate.
Selectați protocolul (în cele mai multe cazuri, va fi IMAP, desigur) și faceți clic pe „Terminat”.
Dacă datele căsuței poștale au fost introduse corect, vom vedea cum Mozilla Thunderbird este rapid completat cu mesajele de e-mail primite. În doar câteva minute, toate e-mailurile vor fi descărcate de pe server și vor fi afișate în fereastra mailului.
Interfață
Nu trebuie să vă fie frică de interfața săracă, ascetică a poștașului, cu ajutorul suplimentelor (extensiilor), la fel ca browserul Mozilla Firefox, programul Mozilla Thunderbird poate fi și el „îmbrăcat” într-o copertă frumoasă dintre aplicatii prezentate in magazin. Apăsați meniul mailer și selectați „Adăugiri”.
În prima filă „Obțineți suplimente”, selectați „Subiecte selectate” și faceți clic pe linkul „Afișați toate”.
Apoi selectați-l pe cel care vă place în catalogul de coperți prezentate și apăsați butonul „Adăugați” pentru ao aplica.
Și pentru a schimba radical aspectul mailerului, îi puteți aplica așa-numitele teme de design complet, care transformă complet interfața programului într-un mod diferit - cu o culoare de fundal diferită, cu alte fonturi, cu alte pictograme. Pentru a ajunge la catalog, în fila „Obțineți suplimente”, selectați „Alte metode de personalizare” și faceți clic pe linkul „Afișați toate temele complete”.
Intrăm în catalogul plin de subiecte și o alegem pe cea care ne interesează.
Da, iubitorii de tonuri închise pot oferiMozilla Thunderbird stil techno în culoarea neagră.
Iubitorii de culori pozitive pot alege teme drăguțe în tonuri calde.
Pentru a nu fi distras de culoarea interfeței programului, puteți alege teme neutre cu fonturi care pot fi citite.
Sortare
Mozilla Thunderbird este un e-mail ideal pentru cei cărora le place să colecteze diverse mesaje nedorite în căsuța de e-mail de ani de zile. Tabelul de scrisori poate fi afișat după subiect, expeditor, data primirii. În plus, mailer-ul este dotat cu o căutare internă și filtre, cu ajutorul cărora poți afișa litera doar necitită, doar cu etichete, doar cu atașamente etc.
Anti-spam și protecție
Mozilla Thunderbird este echipat cu un filtru anti-spam pentru studenți, care va scăpa de reclamele intruzive și alte e-mailuri nedorite. Poate fi configurat în secțiunea „Protecție” din setările mailerului.
Mai mult, filtrul anti-spam poate fi configurat separat pentru fiecare cont de email.
Chiar aici, în secțiunea de setări a mailer-ului „Protecție” din alte file, ne putem proteja de e-mailurile frauduloase.
Și, de asemenea, permiteți antivirusului instalat în sistem să plaseze în carantină e-mailurile suspecte.
Setări de sunet
Dacă sunteți liderul abonamentelor de e-mail, primiți des e-mail, puteți dezactiva notificarea sonoră în secțiunea de setări „De bază” a mailerului, astfel încât să nu vă enerveze. Dimpotrivă, puteți seta tonul de apel preferat (formatul ".wav") sau orice alt sunet din ansamblul Windows existent (C:WindowsMedia) ca notificare sonoră, după ce ați schimbat anterior sunetul sistemului.
După cum puteți vedea, Mozilla Thunderbird are funcționalitatea de a lucra confortabil cu e-mailurile primitesuficient Și cum rămâne cu e-mailurile trimise?
Se trimit scrisori
Pentru a trimite un e-mail, apăsați butonul mare, vizibil „Creare”. Va apărea o fereastră suplimentară pentru crearea și trimiterea unui mesaj. Aici, din lista derulantă, putem selecta unul sau altul cont de e-mail din care va fi trimisă scrisoarea.
Mozilla Thunderbird este echipat cu un verificator ortografic intern - acesta este cu siguranță un mare plus al programului. În ceea ce privește capacitățile de formatare a textului trimis, creația Mozilla este, desigur, departe de funcționalitatea editorului de text Word cu drepturi depline încorporat în Microsoft Outlook 2013, cu toate acestea, capabilitățile de bază pentru formatarea textului sunt prezente.
Pentru a nu scrie același text al scrisorii către mulți destinatari, șabloanele pot fi folosite în Mozilla Thunderbird. Facem o scrisoare universală o dată și o salvăm prin poștă ca șablon.
Ceea ce trebuie să faceți în viitor este să îl deschideți în folderul șabloane, dacă este necesar, să introduceți anumite date exacte, să introduceți destinatarul și, de fapt, să apăsați butonul de trimitere.
Exportați și importați setările
Păcat că Mozilla Thunderbird nu este echipat cu sincronizarea datelor în cloud, așa cum este cazul majorității browserelor. Și, din păcate, nu există nicio funcție cu drepturi depline de import/export de setări în mailer. Este posibil să importați setări doar de la alți clienți de e-mail.
Dar aceasta nu este o problemă. Migrarea setărilor Mozilla Thunderbird se poate face manual prin copierea fișierelor configurate pe o unitate non-sistem sau prin transferarea lor în stocarea în cloud. Și apoi aceste fișiere vor trebui să fie plasate în folderul de setări Mozilla Thunderbird după instalarea programului pe cel nousistem reinstalat sau pe un dispozitiv nou.
Înainte de a reinstala sistemul sau înainte de a utiliza Mozilla Thunderbird pe un alt dispozitiv computer, mergem la directorul de setări pentru mailer: C:\Utilizatori\Nume utilizator\AppData\Roaming\Thunderbird
De regulă, folderul AppData este ascuns și nu este afișat implicit în browser. Pentru ca acesta și conținutul său să poată fi văzut, este necesar să setați setările pentru afișarea elementelor ascunse în exploratorul Windows.
Conținutul folderului „Thunderbird” este fișiere de setări pentru mailer. Copiem acest folder cu tot conținutul și îl plasăm pe o unitate care nu este de sistem sau îl trimitem la stocarea în cloud de pe Internet.
Dar pe un sistem nou sau pe un computer nou, instalăm programul Mozilla Thunderbird, îl lansăm și îl închidem imediat fără a conecta conturi de e-mail. Urmăm aceeași cale ca înainte - setăm afișarea elementelor ascunse ale exploratorului Windows și mergem la folderul de setări de e-mail: C:UsersUsernameAppDataRoamingThunderbird Deschideți folderul „Thunderbird” cu setările vechi de e-mail într-o altă fereastră de browser și trageți conținutul acestuia în folderul „Thunderbird”. Desigur, înlocuim fișierele din folderul de destinație.
Asta e tot - rulăm mailer-ul pentru câteva secunde și va ajunge exact la starea în care se afla Mozilla Thunderbird în momentul copierii fișierelor de configurare.
Există o altă modalitate de a salva datele de e-mail atunci când reinstalați sistemul sau treceți la alte echipamente informatice - cu ajutorul programului Mozbackup. Citiți mai multe despre această metodă în articolul separat „Cum să transferați clientul de e-mail Mozilla Thunderbird pe alt Windows în timp ce salvați setările”.
Rezumând...
Deschiderea inbrowserul de interfață web al mai multor conturi de e-mail este departe de a fi o utilizare rațională a resurselor computerului, mai ales dacă vorbim de netbook-uri slabe sau de configurații vechi de PC. Și mai ales dacă inteligent, dar vorace în ceea ce privește consumul de RAM, Google Chrome sau clona sa bazată pe Chromium precum Opera sau Yandex.Browser este ales ca browser web. Prin urmare, este o mișcare productivă să vă colectați toate cutiile poștale într-un singur client de e-mail ușor, care este Mozilla Thunderbird, pentru a nu pierde o scrisoare importantă. În același timp, e-mailul nu a fost trimis de la niciun serviciu de e-mail, un e-mailer funcțional precum Mozilla Thunderbird va oferi propriile instrumente pentru crearea sa și nu va fi necesar să se aprofundeze în particularitățile interfața web a fiecărui cont individual.
