Mulți utilizatori lansează suita de birou Microsoft Outlook în fiecare zi, dar doar câțiva dintre ei folosesc în mod activ toate funcționalitățile acesteia. Majoritatea, de regulă, folosesc componentele sale individuale. Microsoft Outlook – pentru unii este un super-programator de sarcini pentru toate ocaziile, pentru unii este un calendar convenabil, pentru unii este o bază de date funcțională de contacte de afaceri. Dar totuși, o mare parte a audienței utilizatorilor folosește acest program ca client desktop de e-mail.
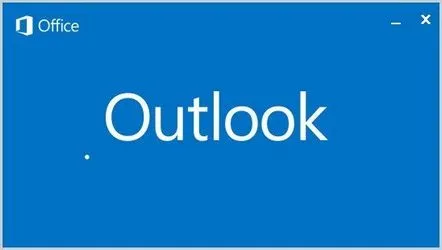
Lucrul cu clientul de e-mail Microsoft Outlook 2013
Ce este Microsoft Outlook 2013, cum să lucrezi cu clientul de e-mail, cum să-l configurezi - vom înțelege toate acestea mai jos.
Microsoft Outlook 2013 - ce este?
O componentă a pachetului software Microsoft Office 2013, Outlook 2013 este un manager personal multifuncțional care include un client de e-mail, un cititor pentru citirea fluxurilor RSS de știri, un planificator de activități, un calendar, o bază de date de contacte și note mici. Outlook poate fi folosit atât ca program de organizare separat, cât și împreună cu un client de e-mail. În companii, programul este adesea folosit ca client pentru serverul de e-mail Microsoft Exchange Server pentru colaborarea angajaților. Outlook include posibilitatea de a urmări munca cu documente ale altor aplicații Microsoft Office pentru a compila un jurnal de lucru în modul automat. În cadrul programului, există chiar și un rezumat al vremii.
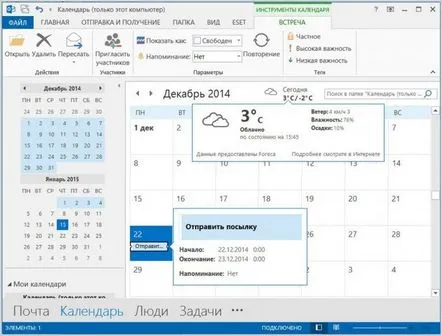
Organizarea Microsoft Outlook nu s-a schimbat prea mult de-a lungul anilor de evoluție a produsului, dar interfața versiunii 2013, ținând pasul cu conceptul general de minimalism și cu întregul pachet Microsoft Office și Windows 8 în ansamblu, a devenit mai simplă și mai ergonomic. Este imposibil să nu remarcăm principalul plus ca Outlook2013, precum și întregul pachet Microsoft Office 2013 - butoane mari de control al programului. Interfața aplicațiilor de birou a fost concepută în primul rând pentru utilizatorii de dispozitive tactile cu ecrane mici, dar acest lucru nu împiedică utilizatorii de computere obișnuite și laptopuri cu ecrane mici să beneficieze de produse.
Microsoft Outlook 2013 este un produs multifuncțional și este puțin probabil să-și dezvăluie pe deplin potențialul, să descrie toate capacitățile sale, într-o singură publicație. Indiferent de cât de publicată o carte întreagă despre toate posibilitățile acestui program. Prin urmare, să luăm în considerare pe scurt Microsoft Outlook 2013 doar în contextul unui e-mail funcțional bun.
Lucrul cu poșta împreună cu Microsoft Outlook 2013
Chiar și pentru începători, un produs la scară largă precum Microsoft Outlook 2013 poate părea simplu la prima vedere. Dezvoltatorii, știind cum utilizatorii care abia încep să stăpânească elementele de bază ale unui computer sau care sunt puțin mai departe de jocuri și petrec timpul pe rețelele de socializare, se tem de o interfață blocată cu diverse butoane, opțiuni, suplimente și alte comenzi. elemente, a gândit aspectul programului destul de organic. Datorită adaptărilor pentru dispozitivele cu ecrane tactile mici, vom vedea funcționalitatea necesară și des folosită în fereastra principală a Outlook 2013. Și pe măsură ce studiem programul, ne putem uita treptat în alte file și secțiuni până ajungem la punctul de a seta parametrii programului.
Învățarea Microsoft Outlook 2013 va fi mult mai ușoară pentru persoanele care au folosit anterior cel puțin o aplicație Microsoft Office. Interfața programului este implementată în stilul Panglică, bazată pe bare de instrumente care sunt separate prin file. Meniul „Fișier” este de asemenea organizat în funcție de tipul altor aplicații Microsoft Office și apare pe întreg ecranul într-o panglicălista de optiuni.
Ce posibilități de lucru cu poșta poate oferi Microsoft Outlook 2013?
Outlook 2013 vă permite să configurați în mod flexibil afișarea mesajelor de e-mail cu zona de citire în partea de jos sau în dreapta.
Puteți dezactiva complet afișarea preliminară a literelor pentru a le deschide într-o fereastră pop-up separată.
Opțiunea „Afișează ca conversații” combină mai multe litere într-un fir de conversație, afișându-le ca un singur element, indiferent dacă literele sunt în același folder sau în altele diferite.
Afișarea literelor poate fi filtrată pe secțiuni ale tabelului - după data primirii, subiect, destinatar, atașamente etc.
Bara laterală din stânga cu o listă a folderelor programului poate fi restrânsă compact dintr-o bandă mică cu foldere principale semnate vertical, pentru a nu interfera cu munca productivă cu corespondența pe dispozitivele computerizate cu ecrane mici.
Microsoft Outlook 2013 oferă cea mai largă funcție de căutare pentru conținutul e-mailului, în plus, apare o filă când activați câmpul de căutare pentru mesaje din foldere.
Microsoft Outlook 2013 este un produs software pentru lucrul inteligent. Formularul pentru trimiterea unui e-mail este un editor de text întreg. Cei care lucrează îndeaproape cu editorul de text de la gigantul software vor găsi aici arsenalul obișnuit pentru formatarea textului, vor putea verifica ortografia și gramatica, vor putea găsi sensul cuvintelor folosind dicționarul încorporat, vor putea traduce o scrisoare trimisă și, de asemenea, utilizați alte caracteristici ale Microsoft Word încorporate în Outlook.
Microsoft Outlook 2013 vă permite să configurați așa-numitul antet personal, adică să alegeți un subiect dintre opțiunile oferite de dezvoltator pentru proiectarea scrisorilor, iar în acesttoate mesajele trimise vor fi trimise procesorului.
Configurarea unui formular personal și a unui șablon de semnături pentru fiecare caz individual este disponibilă sub forma mesajului de e-mail trimis, făcând clic pe opțiunea „Semnături”.
Microsoft Outlook 2013 vă permite să creați multe semnături diferite cu formatarea textului și inserarea imaginilor.
Ca tip de panou de acces rapid la comenzile și opțiunile utilizate frecvent în toate produsele Microsoft Office Outlook 2013, există un buton „Acțiuni rapide” pe care îl puteți personaliza făcând o selecție a comenzilor utilizate cel mai frecvent.
Microsoft Outlook 2013 poate fi foarte mult pentru utilizatorul obișnuit care folosește e-mailul în scopuri personale. Cu siguranță, acesta este un produs software pentru oamenii de afaceri al căror cerc de contacte este extins prin valabilitatea angajamentelor de lucru sau a proiectelor propuse.
Configurarea Microsoft Outlook 2013
Configurarea oricărui client software de e-mail pentru desktop sau mobil necesită ca serviciul de e-mail să îi ofere acces la descărcarea e-mailului. Și nu toate serviciile de e-mail oferă acces la descărcarea e-mailului în mod implicit. Prin urmare, înainte de a configura orice e-mail local pe computer, este necesar să verificați acest moment în setările serviciului de e-mail.
Dacă Microsoft Outlook 2013 de pe computer este succesorul unei versiuni anterioare, de exemplu, Outlook 2010, și ați folosit deja programul ca client de e-mail, nu aveți de ce să vă faceți griji - programul va găsi automat fișierele de configurare. Și noua versiune a aplicației se va deschide cu contul de e-mail deja conectat.
Configurarea Microsoft Outlook 2013, spre deosebire de mulți clienți de e-mail, este facilitată de faptul că în majoritateacazurile nu trebuie să setați parametrii serverelor de e-mail. Configurarea Microsoft Outlook 2013 pentru a funcționa cu conturile de e-mail are loc în mod automat, folosind protocolul IMAP, care vă permite să gestionați e-mailul pe serverul serviciului de e-mail fără a le descărca local pe computer. Și dacă tocmai cunoașteți Microsoft Outlook 2013 sau porniți programul pentru prima dată pe un anumit computer, puteți începe să lucrați cu el imediat după ce parcurgeți asistentul simplu de configurare a Outlook pas cu pas.
După cum am menționat mai devreme, Outlook poate fi folosit fără e-mail, folosind alte componente ale programului. Pentru a face acest lucru, în fereastra de setări a programului, trebuie să faceți clic pe „Nu”, pentru a nu conecta contul de e-mail. Pentru a conecta pe acesta din urmă, respectiv, apăsați „Da”.
Pentru a configura automat mailer-ul, trebuie să introduceți un minim de date în câmpurile formularului - nume, adresa de e-mail și parolă.
După ce ați conectat un cont de e-mail, puteți conecta un al doilea, selectând opțiunea „Adăugați alt cont”. Dacă acest lucru nu este necesar, faceți clic pe „Terminat” și putem începe să lucrăm cu clientul de e-mail Microsoft Outlook 2013.
Pentru a conecta un cont de e-mail în clientul de e-mail Microsoft Outlook 2013 POP, acesta oferă posibilitatea de a contacta serverul de e-mail și de a extrage e-mail-ul acumulat pentru prelucrarea acestuia în modul offline, în timpul derulării pasului -by-step wizard, trebuie să configurați manual parametrii serverului, după ce i-ați învățat anterior de la serviciul dvs. de e-mail. Să luăm în considerare setarea manuală a Microsoft Outlook 2013 folosind cutia poștală Yandex.Poshta ca exemplu și să adăugăm un cont de e-mail în cutia poștală.
În bara laterală din stânga cu lista de foldere, selectați secțiunea de cont de e-mail (faceți clic pe adresa de e-mail) și apelați meniul contextual de pe aceasta. Selectați „Proprietăți cont” din meniul contextual.
Programul ne va transfera în meniul „Fișier”. Aici selectăm setările contului.
Apăsați butonul „Creați” și veți vedea expertul pas cu pas pentru configurarea conturilor Outlook 2013 discutat mai sus.Numai în acest caz, alegeți configurarea manuală a e-mailului.
În următoarea fereastră a expertului, selectați elementul „Protocol POP sau IMAP”.
În fereastra de configurare a contului de e-mail, introduceți datele necesare - nume, adresa de e-mail, parolă, tip de cont POP - server de e-mail de intrare și de ieșire, așa cum se arată în captura de ecran de mai jos. Apoi apăsați „Alte setări”.
În prima filă a altor parametri, selectați fila „Server de e-mail de ieșire” și setați parametrii de autentificare așa cum se arată în captura de ecran de mai jos.
Apoi trecem la fila „Avansat” și setăm tipul de conexiune criptată - SSL - și setăm din nou numerele de porturi ale serverului, așa cum se arată în captura de ecran de mai jos. Apăsați „Ok”.
După conectarea contului de e-mail Microsoft Outlook 2013, faceți clic pe „Terminat” și putem începe să lucrăm cu mail.
