
Trebuie spus imediat că programul Total Commander este plătit. Prețul său este de 34 de dolari, dar fără să-l cumpărăm, îl vom putea folosi și după sfârșitul lunii, doar că la fiecare descărcare într-o fereastră specială, programul va cere să apăsați numărul 1, 2 sau 3.
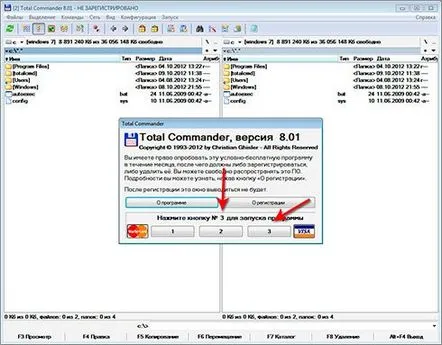
Am atins anterior programul Total Commander în lecțiile și articolele mele. Am spus cum se instalează Total Commander, precum și a descris principalele sale avantaje, în articolul: Total Commander - simplifică munca la computer.
Aici nu voi descrie în detaliu ce este acest program, cum să-l instalez și de ce este necesar, deoarece am scris materialele de mai sus pentru asta.
În acest articol, voi descrie cum să configurați Total Commander imediat după instalare. Ce trebuie făcut pentru o muncă confortabilă și ce ar trebui făcut la discreția și gustul dvs. și ce trebuie să știți pentru a lucra mai productiv pe computer folosind acest program minunat.
Să mergem.
După prima lansare a Total Commander, puteți observa imediat că interfața programului este împărțită în două părți, care afișează o listă de fișiere. Putem lucra cu discuri aici. Selectăm unitatea de care avem nevoie și se deschide întreaga listă de fișiere aflate în această locație. La fel pe cealaltă parte.
Putem deschide discul (C:) pe de o parte și pe de altă parte (D:) și mutam calm fișierele selectându-le și apăsând tasta F6 de pe tastatură, sau butonul „F6 Move”.
În fereastră, confirmați apăsând butonul „OK”.
Fișiere de ladintr-un folder de pe unitate (D:) au fost mutate la rădăcina unității (C:).
Astfel, puteți muta și copia orice în orice folder de pe orice unitate. În general, la fel cum făceam cu Windows Explorer standard, am mers la My Computer, apoi la hard disk, apoi am găsit acolo fișierul sau folderul dorit care trebuie mutat în alt loc, iar în ultimul pas, am indicat unde exact ar trebui mutat. La fel este și aici, doar că totul este mult mai simplu.
Selectăm în stânga ceea ce trebuie să mutăm sau să copiem, iar în dreapta deschidem locul unde vor fi mutate aceste fișiere și foldere și apăsăm F5 sau F6, în funcție de ce trebuie să copiem sau să mutăm.
În partea de sus a Total Commander este un meniu, ca în toate celelalte programe. Sub ea este o bară de instrumente, în mod implicit există câteva programe - un client FTP încorporat, un arhivator, un notebook și altele. Există, de asemenea, câteva butoane utile acolo - înainte și înapoi prin foldere, vizualizarea fișierelor și altele.
În partea de jos a programului există o linie de comandă, ei bine, aceasta este pentru cei care au lucrat cu ea. Îl folosesc rar să fiu sincer.
Sub linia de comandă a butoanelor pe care le-am atins deja, o tastă rapidă este imediat indicată lângă fiecare dintre ele. Aceste butoane sunt în principal responsabile pentru lucrul cu folderele și fișierele. Puteți copia, muta, șterge, edita, crea foldere noi.
Îmi place cum sunt afișate fișierele din folder în coloanele din stânga și din dreapta. Există o listă de fișiere și foldere, toate au propriul nume, lângă ele sunt indicate: tipul, dimensiunea, data, atributele. În mod suficient de convenabil, acest tip se numește Detaliat.
Lista de fișiere poate avea un aspect diferit, poate vă place unul dintre ele. Le voi numi doar, iar puțin mai jos voi arăta cum se poate schimba acest aspect.
Scurt - în această formă, tot conținutul este afișat în mai multe coloane și nu există nimic lângă nume. Rămân doar numele și extensia.
Comentarii - asemănător modului Detaliat, dar aici va apărea o altă coloană, unde puteți vedea un comentariu pentru fiecare fișier sau folder, dacă există.
Vizualizați miniaturile - în acest mod, în loc de o listă de fișiere, obținem o afișare a tuturor folderelor și fișierelor cu pictograme mari. Il folosesc pentru a sorta fotografiile. Convinge-te singur:
Director arbore - fișiere și foldere sub formă de arbore. Uite, vei înțelege totul:
Puteți alege oricare dintre tipuri prin meniul „Vizualizare”, iar acolo indicăm deja pe cel de care avem nevoie.
Programul Total Commander are o mulțime de caracteristici diferite, plus o grămadă de suplimente diferite au apărut de-a lungul anilor de existență a programului. Nu va fi posibil să luați în considerare totul în cadrul unui articol, le voi spune pe cele principale.
În partea de jos există șapte butoane pe care le-am ridicat deja de mai multe ori - Vizualizare, Editare, Copiere, Mutare, Director, Ștergere, Ieșire. Fiecare are o tastă rapidă.
Total Commander are un program pentru vizualizarea fișierelor din arsenalul său. Trebuie să selectați fișierul și să apăsați F3 de pe tastatură sau butonul „F3 View” din program.
Când vizualizați orice fișier text, puteți vedea doar ce fel de text există, nu îl puteți edita. Există și alte programe pentru asta, mai multe despre ele mai târziu.
Tasta rapidă F4 sau butonul „F4 Editare” este responsabilă pentru editarea documentelor text. Selectați fișierul, apăsați F4, fișierul este deschis pentru editare într-un bloc de note obișnuit instalat în sistem.
Dar puteți modifica deschiderea implicită a fișierelor text pentru editare din Notepad într-un alt editor de text, cum ar fi Notepad. Le folosesc si vreaula apăsarea butonului „F4 Edit”, fișierul a fost deschis pentru editare în Notepad. Acest lucru se poate face.
Trebuie să intri în setările lui Total Commander. Accesați meniul „Configurare - Parametri”.
Accesați secțiunea „Editare/Vizualizare”. Specificați calea către Notepad-ul instalat de program. Apoi salvați folosind butonul „OK”.
Acum încercăm să deschidem documentul text folosind tasta F4. Se deschide în Notepad, nu într-un notebook standard ca înainte.
Super!
Butoanele F5 și F6 vă sunt deja familiare. Știm că aceștia sunt responsabili pentru mutarea și copierea fișierelor selectate de la un panou la altul.
Selectând un fișier și apăsând tasta F6, nu numai că îl puteți muta, ci și îl puteți redenumi. Pentru a face acest lucru, selectați fișierul al cărui nume dorim să-l schimbăm, apoi apăsați F6, ștergeți calea și scrieți un nou nume de fișier. Apoi apăsați „OK”.
În acest caz, nu se va muta nicăieri, ci pur și simplu va fi redenumit și rămâne în același loc.
Puteți crea un folder nou folosind butonul „F7 Catalog”. Stăm în locul hard disk-ului unde ar trebui să apară noul folder, apăsați F7, introduceți numele și apăsați „OK”. Dosarul a fost creat.
F8 șterge obiectele selectate.
Fișierele selectate din Total Commander pot fi distinse de cele obișnuite prin faptul că sunt evidențiate cu roșu.
Pentru a selecta mai multe fișiere, trebuie să apăsați tasta Ctr și să începeți să faceți clic pe obiectele pe care doriți să le selectați. De asemenea, puteți sări peste el. Selectăm fișierul, apăsăm pe bara de spațiu și facem același lucru cu altele care trebuie selectate.
Pe lângă selecția cu un spațiu, se calculează dimensiunea folderului. Dacă acest folder cântărește mult și există un număr decent de fișiere, atunci pentru numărareva trebui să aștepte câteva secunde.
Următoarea caracteristică utilă din Total Commander despre care aș dori să vorbesc este suportul pentru file.
După cum puteți vedea, am trei file deschise deodată. Momentan sunt in fila "shortcut", pot merge la "downloads" sau "web-master", am alte foldere deschise acolo. Puteți deschide câte file doriți.
Puteți crea o filă apăsând comanda rapidă de la tastatură Ctr+T. Este foarte convenabil să le folosim dacă trebuie să ne mutăm constant dintr-un folder în altul. De asemenea, puteți crea o filă nouă făcând clic dreapta pe una existentă, iar în lista care apare, selectați „Deschideți o copie a filei”.
Și când se deschide o copie a filei, puteți merge la ea și deschide folderul dorit acolo. Puteți comuta rapid între file cu combinația de taste Ctrl+Tab. Apropo, după închiderea programului și următoarea lansare, filele își păstrează locația anterioară. Așa că ține cont de asta.
Acum să vorbim despre arhivarea în Total Commander. Pentru a împacheta unele fișiere sau foldere într-o arhivă, trebuie mai întâi să le selectați, apoi să faceți clic pe meniul „Fișiere - Pachet”.
Va apărea o fereastră cu setările de ambalare. Aici putem vedea calea unde va fi plasată arhiva. Nu este nimic de schimbat aici, cu excepția formatului în care dorim să primim arhiva. Alegem RAR sau ZIP, altele sunt rar folosite.
Dar Total Commander în sine poate funcționa numai cu ZIP, dacă vrem RAR, atunci trebuie instalat pe computer un program separat, de exemplu WinRAR. De asemenea, trebuie să îl selectați prin butonul „instalare”.
Specificați folderul cu arhivatorul instalat. Apăsați „OK”.
Faceți clic pe „OK” când totul este setat.
Despachetarea arhivei nu este mai dificilă. Selectați-l cu mouse-ul și apăsați „Fișiere - Dezambalați”. Faceți clic pe „OK” în fereastră.
Ca și în exploratorul Windows standard, Total Commander are și propria sa căutare. Și este mult mai convenabil și mai funcțional. Îl poți lansa făcând clic pe pictograma binoclului sau prin meniul Comenzi - Căutare fișiere.
Avem o căutare încorporată în Total Commander. Așa arată el.
În fila „Setări generale”, puteți configura setările de bază.
În câmpul File Name, introduceți numele fișierului pe care vrem să-l găsim. Există și o săgeată în apropiere, făcând clic pe care vom vedea ce căutam mai devreme. De asemenea, trebuie să specificăm unde exact dorim să căutăm. Puteți selecta simultan un folder sau întregul disc. Bifând „Căutare și în arhive”, căutarea se va efectua în arhive. Această caracteristică nu este disponibilă în Windows Explorer standard. Pentru a începe căutarea, apăsați butonul „Începe căutarea”.
De asemenea, puteți utiliza această căutare pentru a căuta text specific în fișierele text. Folosesc această funcție cel mai des când dezvolt site-uri, este posibil să aveți nevoie de ea în altceva.
Specificăm un folder sau un disc, apoi introducem textul de găsit și apăsăm „Start search”.
Funcția de căutare va încerca să găsească toate fișierele în care se găsește acest text, examinând toate fișierele text care se vor afla în folderul sau pe discul specificat de tine.
Sincer să fiu, aceasta este doar o mică parte din ceea ce poate face Total Commander și are mult mai multe setări. Pur și simplu nu puteți încadra totul într-o lecție, principalul lucru este să începeți să utilizați acest program.
În timp, veți învăța toate caracteristicile sale convenabile și veți personaliza Total Commanderîn funcție de nevoile dvs.
