
Relativ des, utilizatorii de laptopuri (mai rar PC-uri) se confruntă cu o singură problemă: atunci când dispozitivul este oprit, acesta continuă să funcționeze (adică nu răspunde deloc sau, de exemplu, ecranul se oprește, dar laptopul în sine. continuă să funcționeze (puteți auzi răcitoarele funcționând și vedeți LED-uri aprinse pe carcasa dispozitivului)).
Acest lucru se poate întâmpla din diverse motive, în acest articol vreau să le analizez pe unele dintre cele mai comune. Asa de…
Pentru a opri laptopul, trebuie doar să apăsați butonul de pornire timp de 5-10 secunde. Nu recomand să lăsați laptopul pe podea în stare oprit pentru o perioadă lungă de timp.
1) Verificarea și reglarea butoanelor de oprire
Majoritatea utilizatorilor opresc laptopul folosind butonul de pornire de pe panoul frontal de lângă tastatură. În mod implicit, adesea nu este configurat pentru a opri laptopul, ci pentru a-l pune în modul de repaus. Dacă sunteți obișnuit să opriți folosind acest buton, vă recomand să verificați mai întâi: ce setări și parametri sunt setați pentru acest buton.
Pentru a face acest lucru, accesați panoul de control Windows (relevant pentru Windows 7, 8, 10) la adresa: Panou de controlEchipament și sunetAlimentare
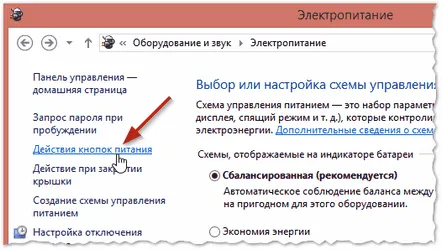
Smochin. 1. Acțiunea butonului de pornire
Apoi, dacă doriți ca laptopul să se oprească atunci când apăsați butonul de pornire, setați setarea corespunzătoare (vezi Fig. 2).
Smochin. 2. Setarea la „Oprire” - adică oprirea computerului.
2) Dezactivarea pornirii rapide
Al doilea lucru pe care îl recomand să îl faceți dacă laptopul nu se oprește este să dezactivați pornirea rapidă. Acest lucru se face și în setările sursei de alimentare din aceeași secțiune ca în primul pas al acestui articol - „Setarea butoanelor de alimentare”. În fig. 2 (puțin mai sus), de altfel, se poate observalink „Schimbați parametrii care sunt momentan indisponibili” - asta trebuie să faceți clic!
Apoi, trebuie să debifați caseta de lângă elementul „Activați pornirea rapidă (recomandat)” și să salvați setările. Cert este că această opțiune intră adesea în conflict cu unele drivere ale laptopurilor care rulează Windows 7, 8 (eu personal am întâlnit-o pe ASUS, Dell). Apropo, în acest caz, uneori ajută să înlocuiți Windows cu o altă versiune (de exemplu, să înlocuiți Windows 8 cu Windows 7) și să instalați alte drivere pentru noul sistem de operare.
Smochin. 3. Dezactivarea pornirii rapide
3) Modificarea parametrilor sursei de alimentare USB
Funcționarea porturilor USB este, de asemenea, o cauză foarte frecventă a închiderii incorecte (precum și modul de repaus și de repaus profund). Prin urmare, dacă sfaturile anterioare nu au dat rezultate, vă recomand să încercați să dezactivați economisirea energiei atunci când USB funcționează (acest lucru va reduce ușor durata de viață a bateriei laptopului, în medie cu 3-6%).
Pentru a dezactiva această opțiune, trebuie să deschideți Device Manager: Panou de control, Hardware și sunet, Device Manager (vezi Fig. 4).
Smochin. 4. Lansați managerul de dispozitive
Apoi, în managerul de dispozitive, trebuie să deschideți fila „Controle USB”, apoi să deschideți proprietățile primului dispozitiv USB din această listă (în cazul meu, prima filă USB generic, consultați Figura 5).
Smochin. 5. Proprietățile controlerelor USB
În proprietățile dispozitivului, deschideți fila „Gestionare energie” și debifați opțiunea „Permiteți dispozitivului să se oprească pentru a economisi energie” (vezi Fig. 6).
Smochin. 6. Lăsați dispozitivul să se oprească pentru a economisi energie
Apoi salvați setările și mergeți la al doilea dispozitiv USB din fila „Controle USB” (în mod similar, debifațipentru toate dispozitivele USB din fila Controlere USB).
După aceea, încercați să opriți laptopul. Dacă problema a fost legată de USB - începe să funcționeze așa cum ar trebui.
4) Dezactivați modul de repaus
În acele cazuri, când alte recomandări nu au dat rezultatul potrivit, ar trebui să încercați să dezactivați complet modul de hibernare (mulți utilizatori nici măcar nu îl folosesc, în plus, are o alternativă - modul de repaus).
Și, un punct important, trebuie să dezactivați hibernarea nu în panoul de control Windows din secțiunea de alimentare, ci prin linia de comandă (cu drepturi de administrator), introducând comanda powercfg /h off
Să luăm în considerare mai detaliat.
În Windows 8.1, 10, este suficient să faceți clic dreapta pe meniul „START” și să selectați „Prompt de comandă (administrator)”. În Windows 7, linia de comandă poate fi lansată din meniul START prin găsirea secțiunii corespunzătoare în ea.
Smochin. 7. Windows 8.1 - lansați linia de comandă cu drepturi de administrator
Apoi, introduceți comanda powercfg /h off și apăsați ENTER (vezi Figura 8).
Smochin. 8. Privarea de somn
Adesea, un sfat atât de simplu ajută la readucerea laptopului la normal!
5) Blocarea opririi de către unele programe și servicii
Unele servicii și programe pot împiedica închiderea computerului. Deși, computerul închide toate serviciile și programele în 20 de secunde. - nu se întâmplă întotdeauna fără greșeli...
Identificarea fără ambiguitate a procesului exact care blochează sistemul nu este întotdeauna ușoară. Dacă nu ați avut probleme cu oprirea/pornirea înainte și după instalarea oricăror programe, a apărut această problemă, determinarea vinovatului este destul de simplă. În plus, de multe ori Windows, înainte de a se opri, anunță desprefaptul că un astfel de program rulează și cu siguranță doriți să îl închideți.
În cazurile în care nu este clar care program blochează excepția, puteți încerca să vă uitați la jurnal. În Windows 7, 8, 10, situat la: Control Panel System și Security Support Center System Stability Monitor
Selectând o anumită dată, puteți găsi mesaje critice de sistem. Programul dvs., care blochează oprirea PC-ului, va fi probabil pe această listă.
Smochin. 9. Monitor de stabilitate a sistemului
Dacă nimic nu a ajutat...
1) În primul rând, vă recomand să acordați atenție driverelor (programe pentru actualizarea automată a driverelor: http://pcpro100.info/obnovleniya-drayverov/).
Foarte des, această problemă apare tocmai din cauza conflictului lor. Personal, am întâmpinat de multe ori o problemă: laptopul funcționează normal cu Windows 7, apoi îl restabiliți în Windows 10 - și încep problemele. În aceste cazuri, revenirea la sistemul de operare vechi și la driverele vechi ajută (nu întotdeauna totul este nou - mai bine decât vechi).
2) Problema în unele cazuri poate fi rezolvată prin actualizarea BIOS-ului (mai multe detalii despre asta: http://pcpro100.info/kak-obnovit-bios/). Apropo, uneori, producătorii înșiși scriu în actualizări că au fost remediate erori similare (pe un laptop nou, nu recomand să faceți singur actualizarea - riscați să pierdeți garanția producătorului).
3) Pe un laptop Dell, am observat următoarea imagine: după apăsarea butonului de pornire, ecranul s-a oprit, dar laptopul în sine a continuat să funcționeze. După o lungă căutare, s-a constatat că întreaga problemă se afla în unitatea CD/DVD. După ce l-a oprit, laptopul a început să funcționeze în modul normal.
4) În mod similar, la unele modele de Acer și Asus, am întâmpinat o problemă similară din cauza modulului Bluetooth. Cred că mulți nici măcar nu le folosesc -de aceea, recomand sa-l opriti complet si sa verificati functionarea laptopului.
5) Și ultimul lucru... Dacă utilizați diferite versiuni Windows, puteți încerca să instalați licența. De foarte multe ori „colecționarii” vor face asta...
Cu cei mai buni…
